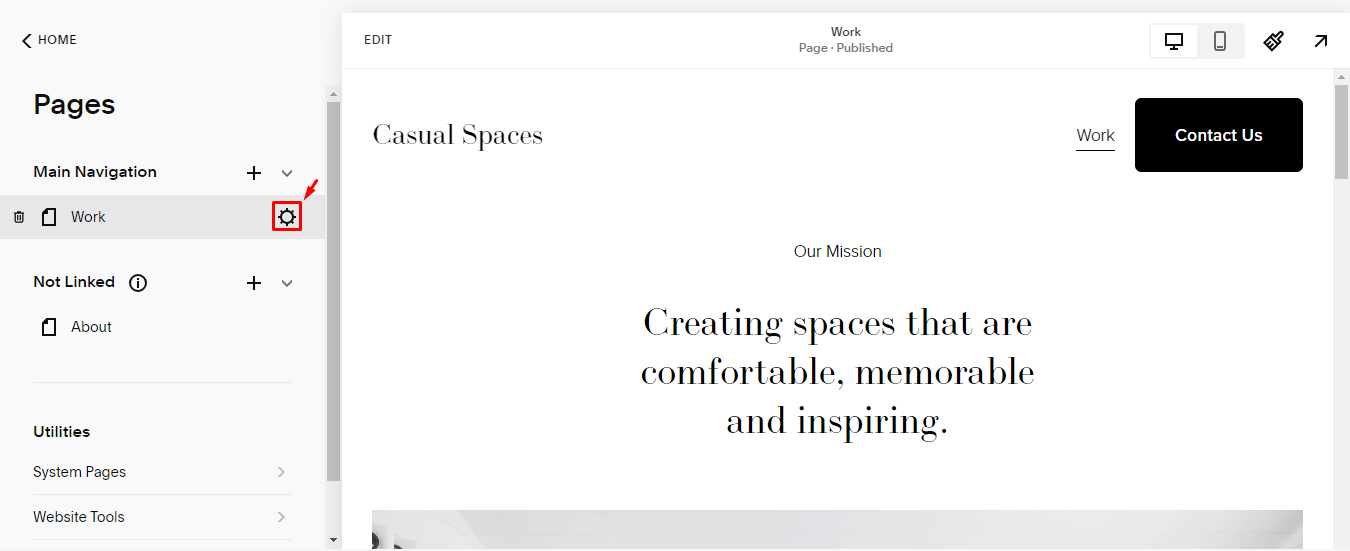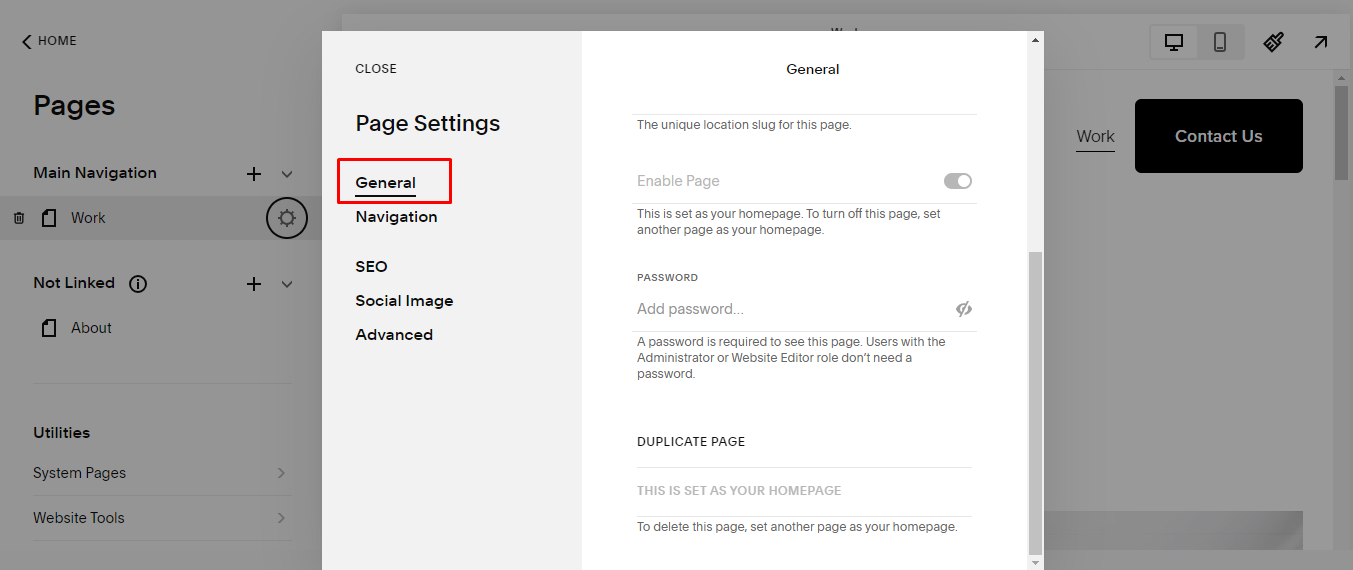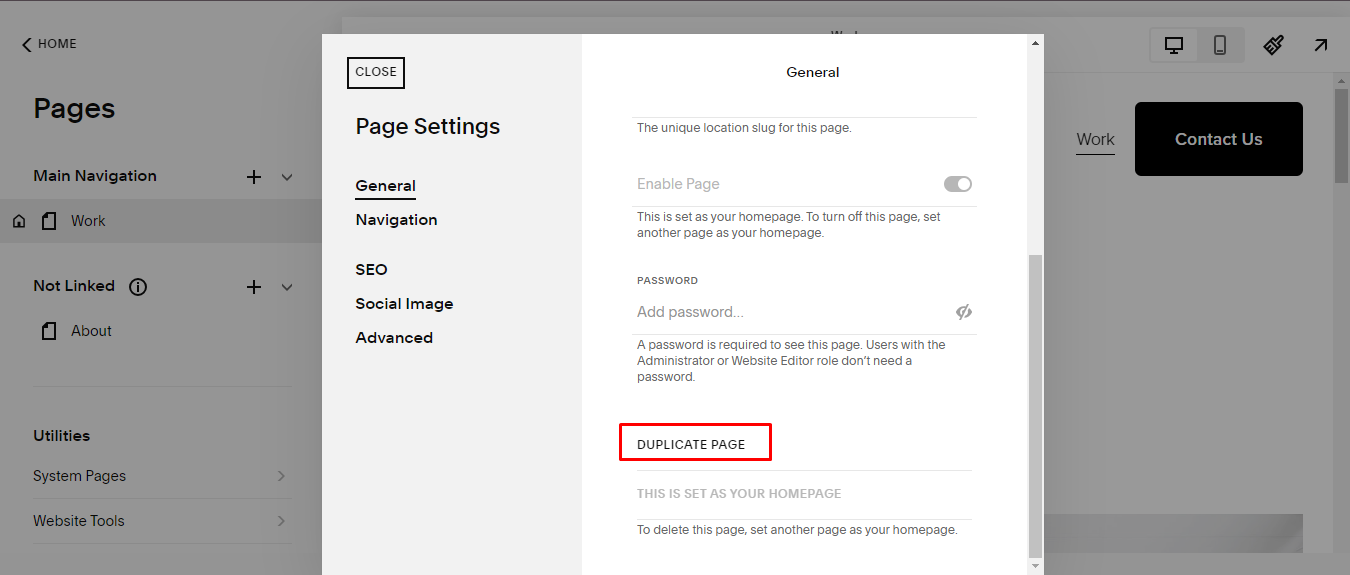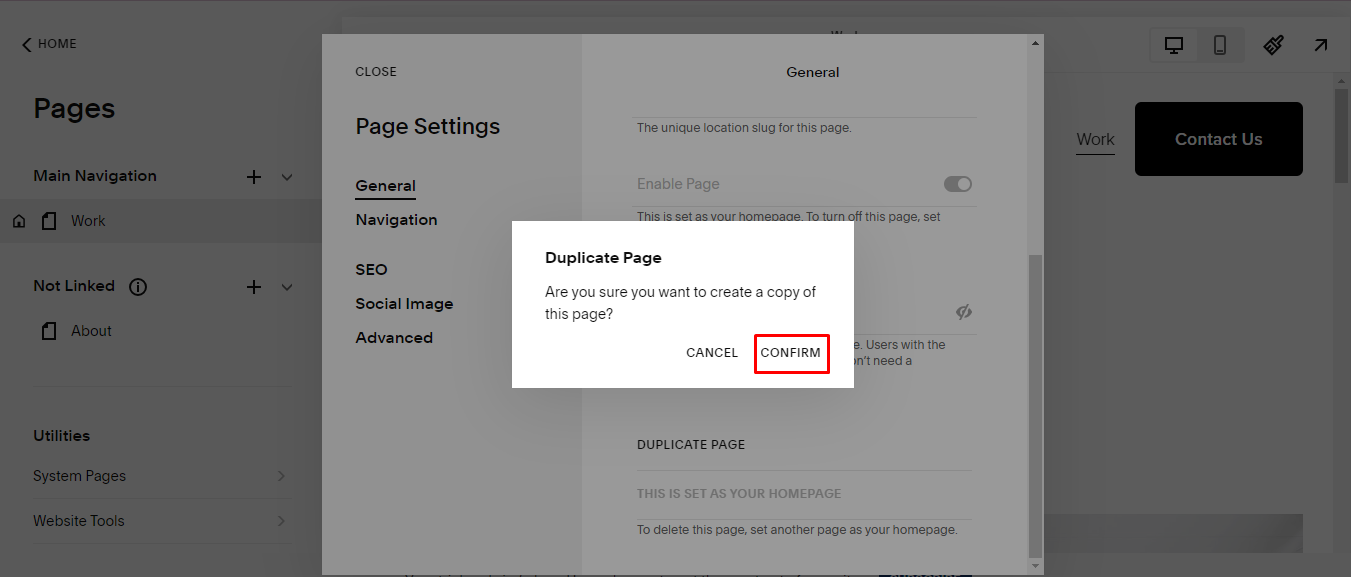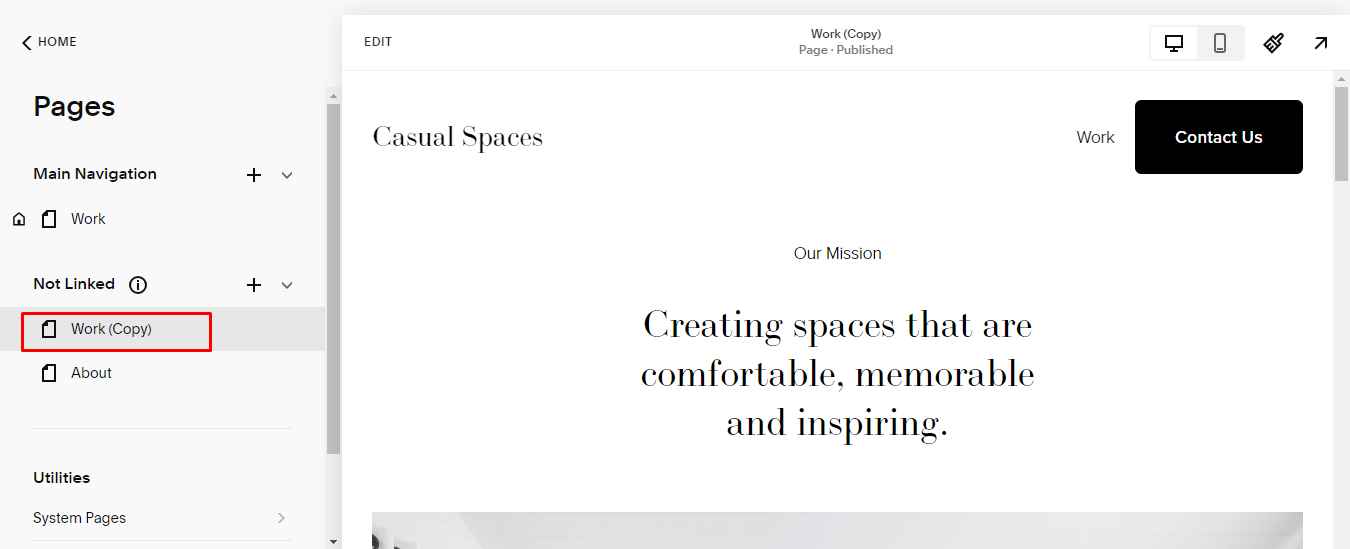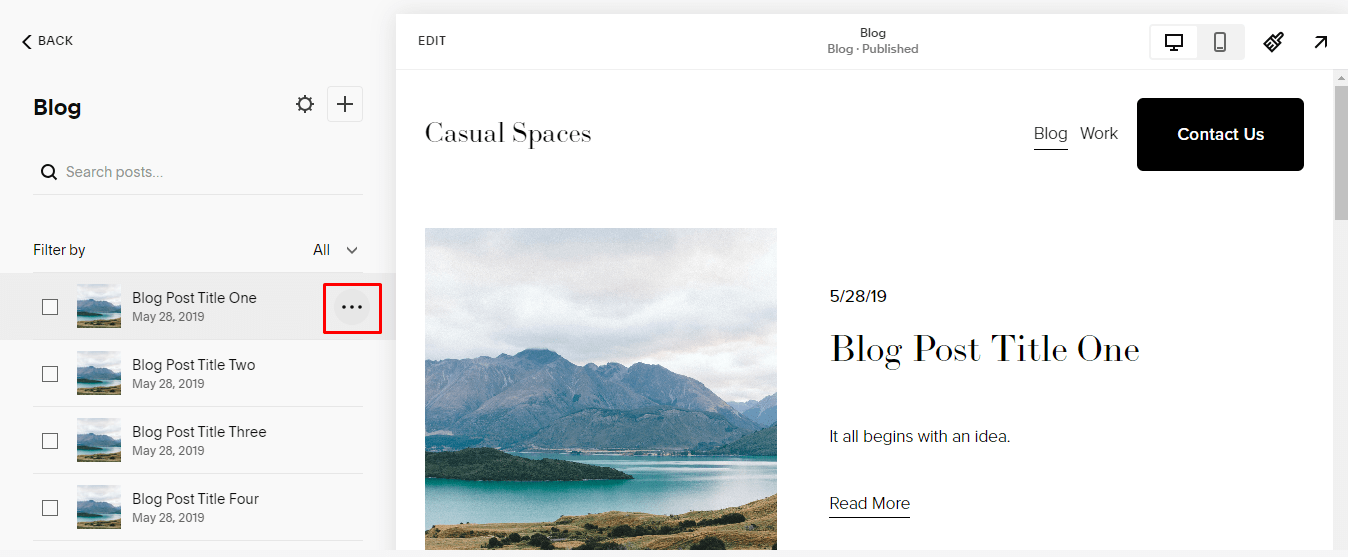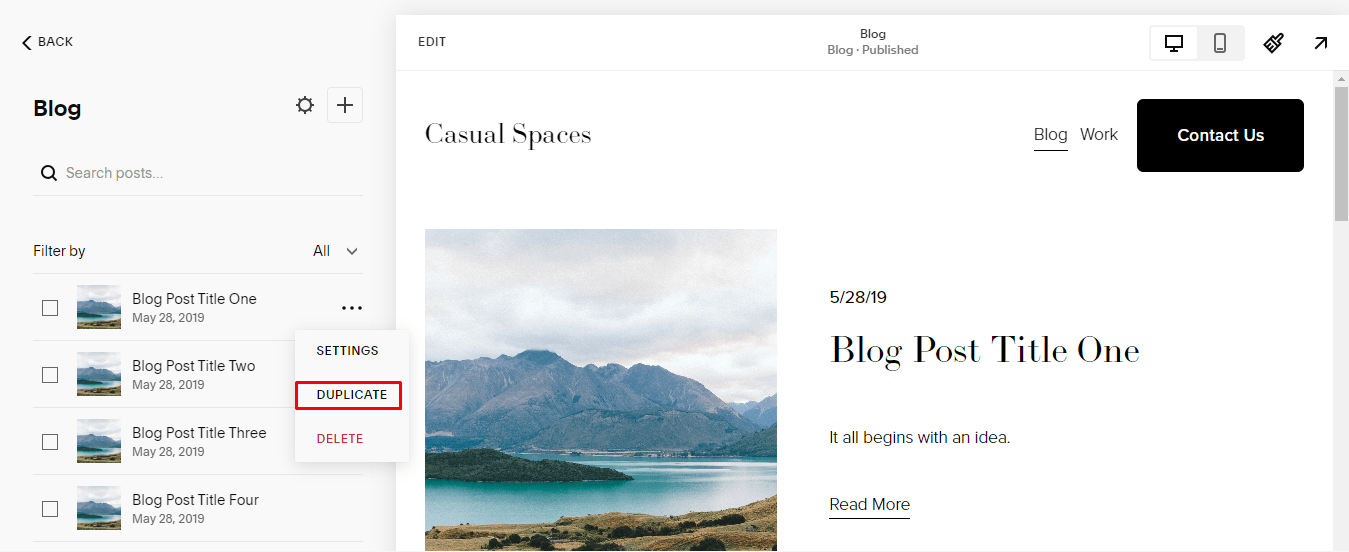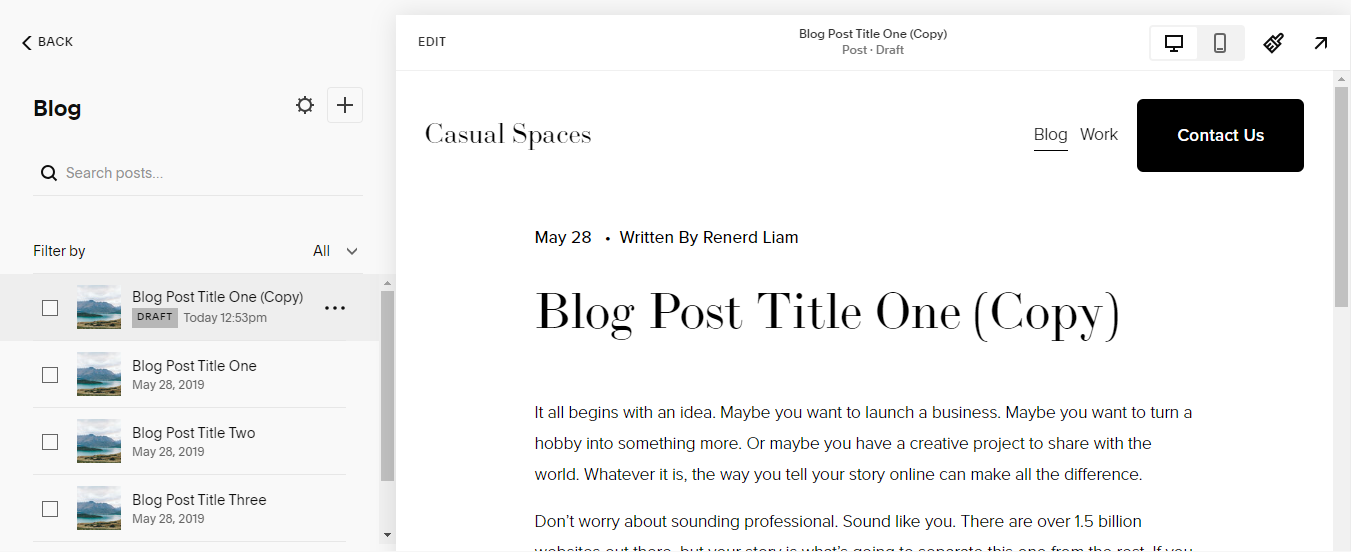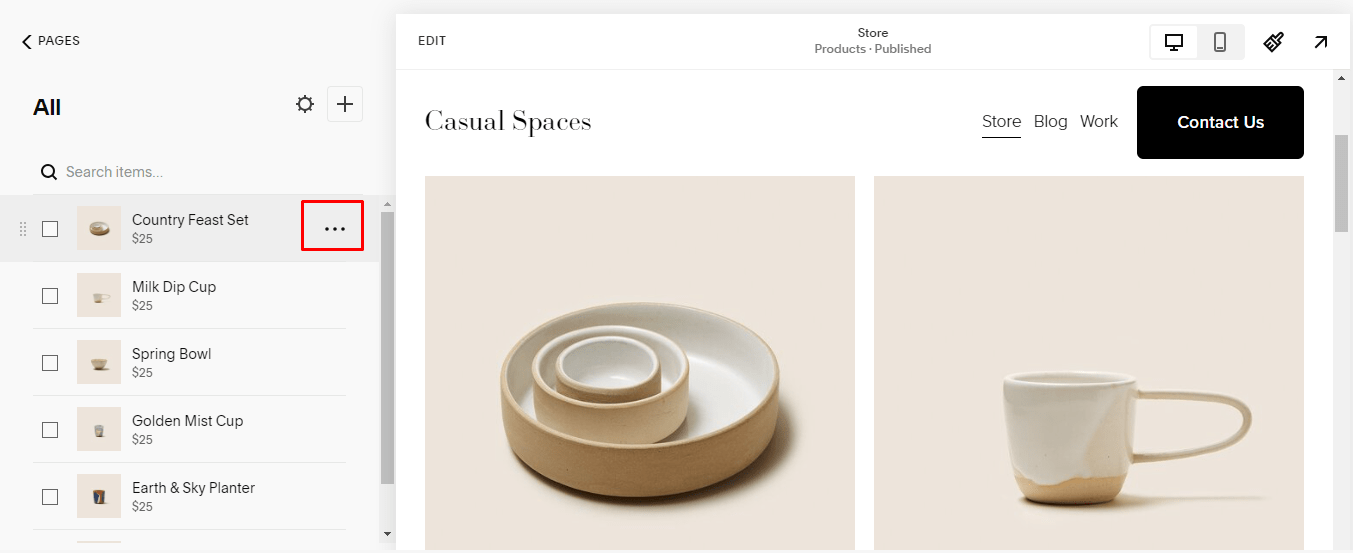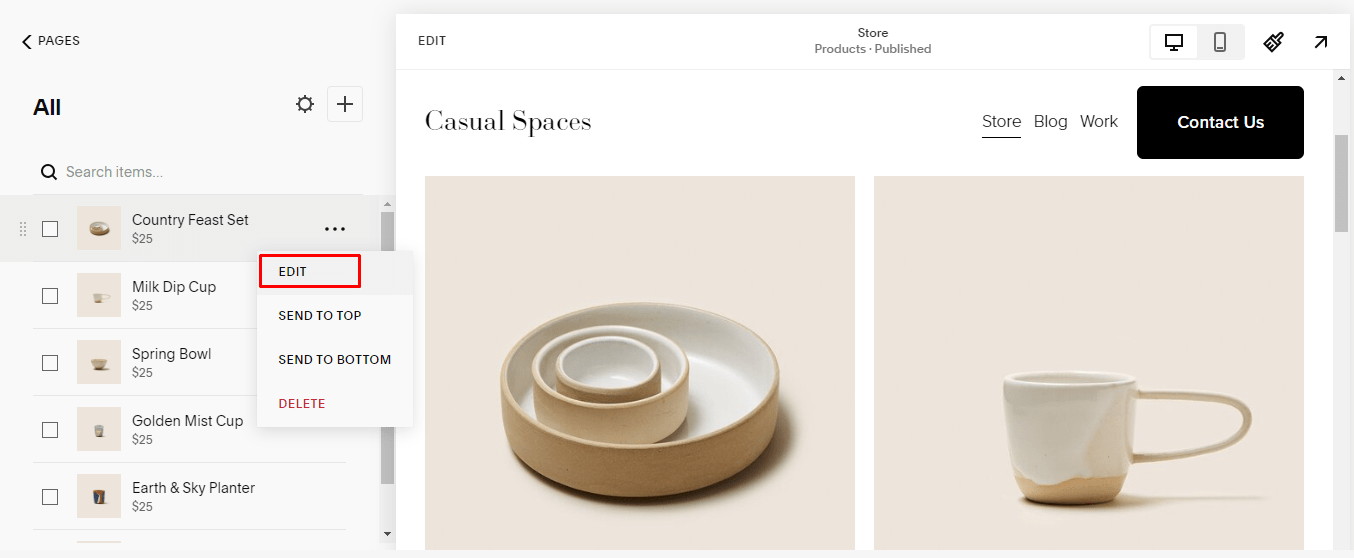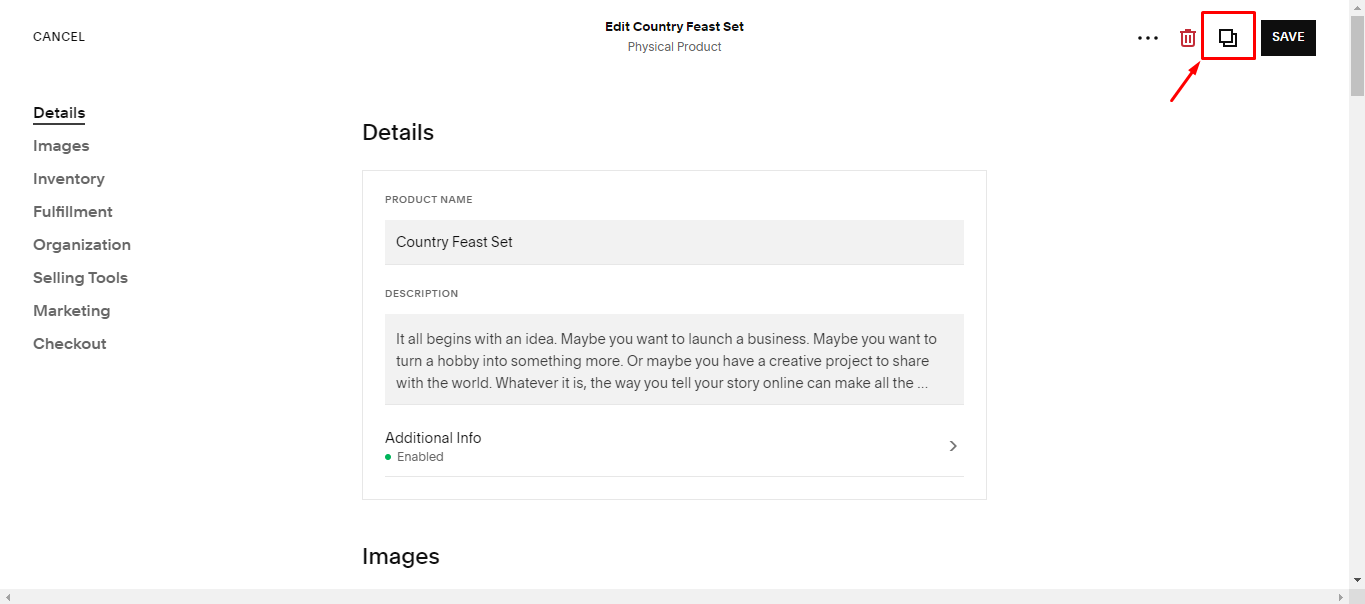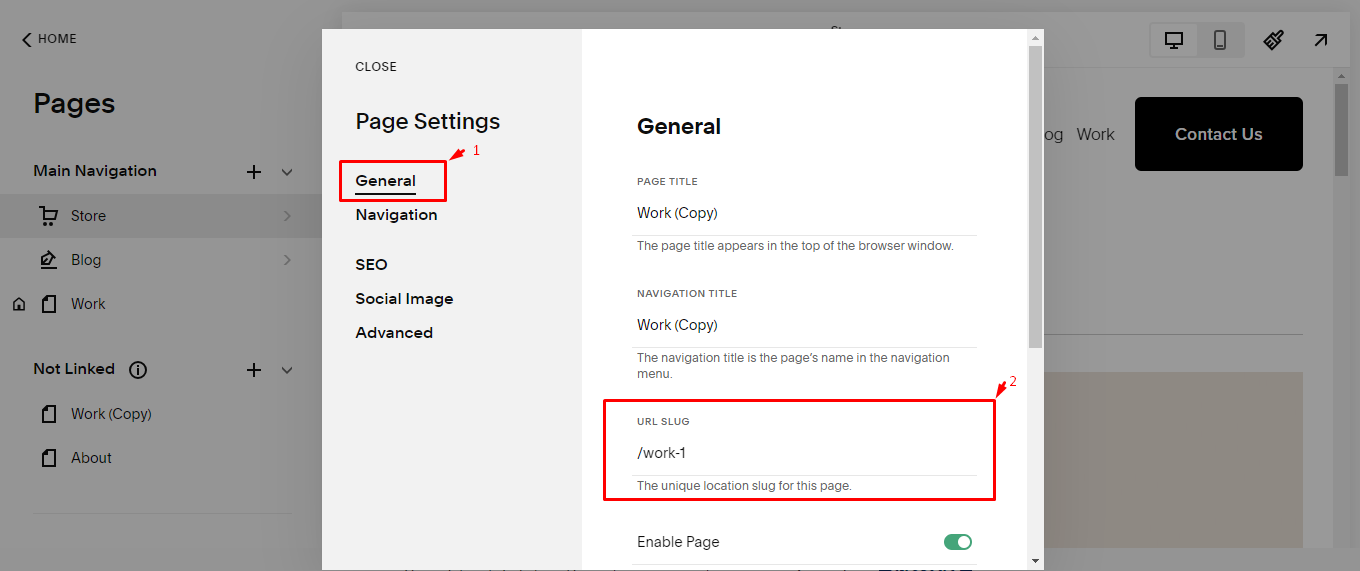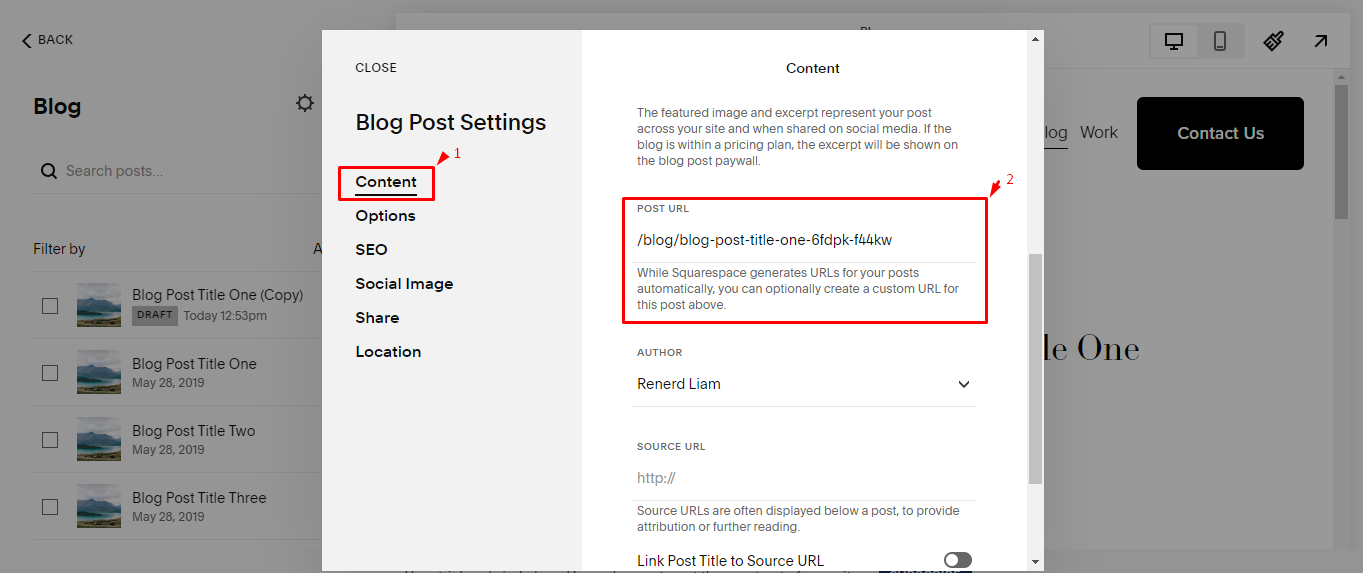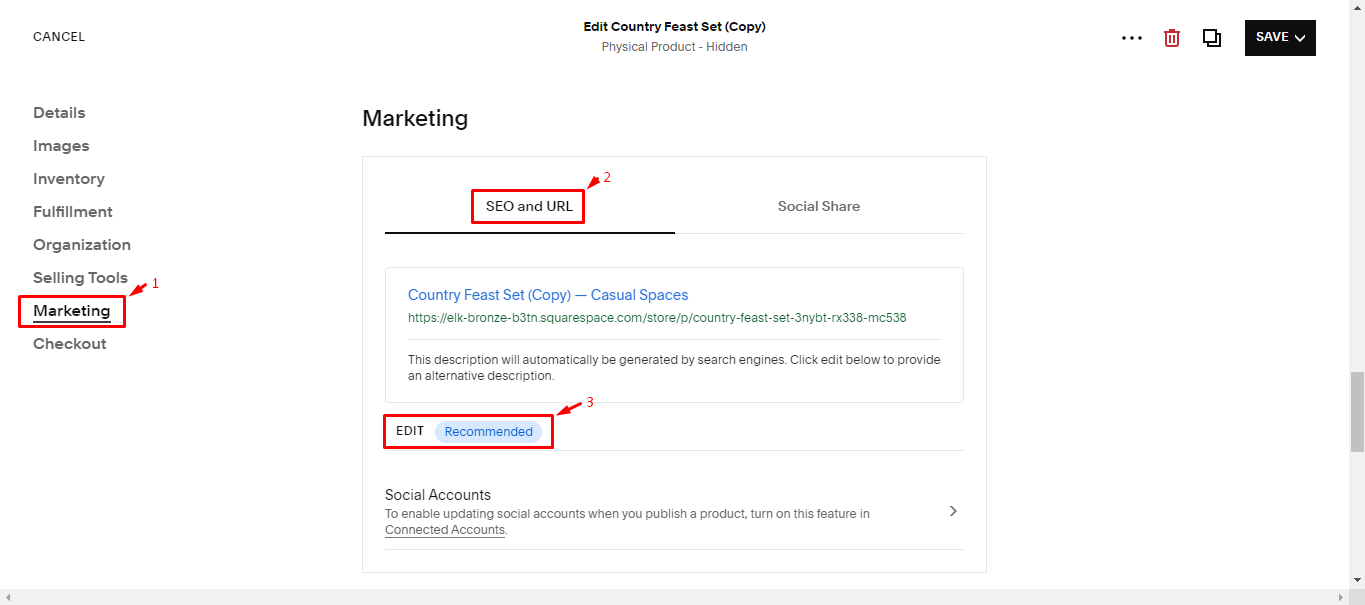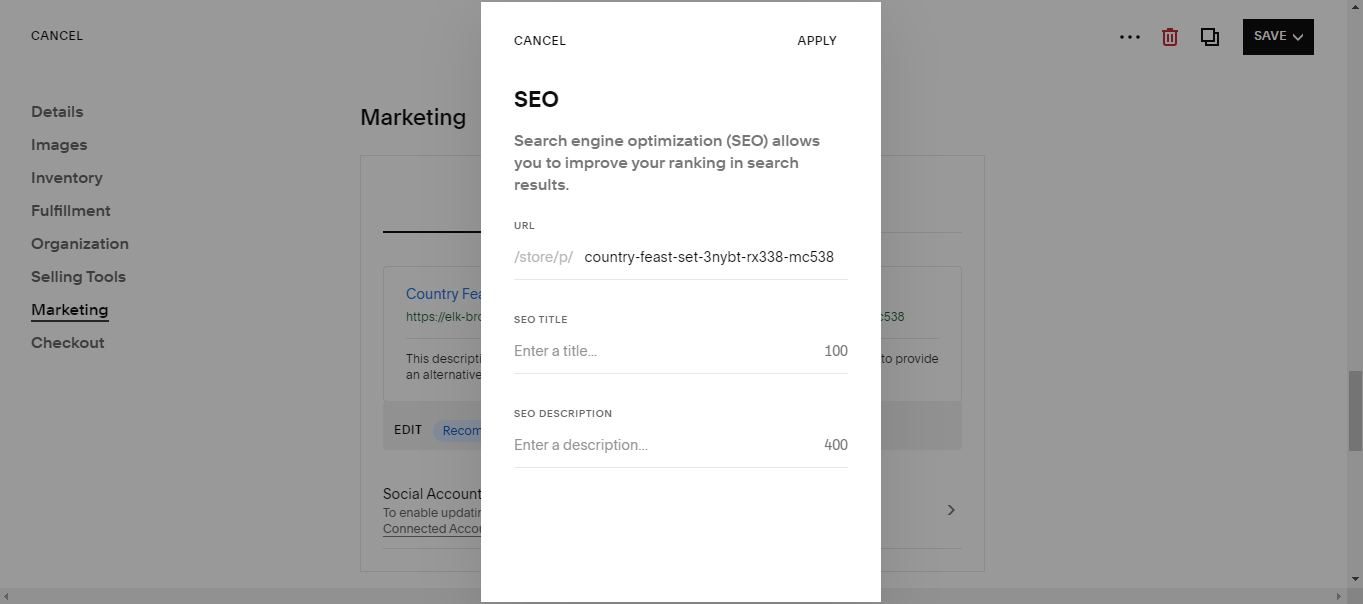How to Duplicate a Page in Squarespace: Ultimate 2025 Guide
Follow our straightforward tutorial on how to duplicate a page in Squarespace for an effortless page replication process. Whether your website is running on version 7.0 or 7.1, our clear instructions have you covered. Avoid typical mistakes and learn important strategies for managing your copied pages efficiently — no unnecessary details, just the essentials.
Sign up for SEOSpace today for access to insights that can help you ensure your duplicated page is SEO-friendly and doesn't compete with the original page on Google.
Key Takeaways
Squarespace provides a straightforward process for duplicating pages, blog posts, and products, which helps users maintain layout consistency and manage content efficiently across versions 7.0 and 7.1.
Customization of duplicated content is critical for maintaining a site’s uniqueness and SEO value. It requires updates to titles, descriptions, internal links, and metadata to ensure content is correctly identified and searchable.
Although the duplication feature has several benefits, there are limitations to what content can be duplicated in Squarespace. Certain elements, like collection pages, template-specific pages, and content tied to third-party integrations, necessitate manual copying or recreation.
How to Duplicate a Page in Squarespace 7.0 and 7.1
The page duplication functionality in Squarespace is a time-saving feature that lets users maintain consistent layouts and replicate templates for ease of use without affecting the original content. The beauty of Squarespace’s duplication feature is its versatility across both Squarespace 7.0 and 7.1 versions.
Let’s explore the specifics of duplicating pages in Squarespace 7.0 and 7.1.
Duplicating Pages in Squarespace 7.0
Creating a duplicate page in Squarespace 7.0 is relatively straightforward, and you can do this in the following steps:
Start by hovering over the single page you want to duplicate in the “Pages” menu.
Then, click the settings icon next to the existing page to access “Page Settings.”
Within the “Page Settings,” scroll down to the basic settings, click “Duplicate Page,” and select “Confirm” to create a copy of the page.
Once you’ve duplicated the page, give it a new name, make any necessary edits, and save the changes.
And just like that, you’ve created a carbon copy of your page.
Duplicating Pages in Squarespace 7.1
The process of duplicating a layout page in Squarespace 7.1 is slightly different but remains straightforward nonetheless.
Here are the steps:
Open the “Pages” panel.
Hover over a page and click the gear icon.
Select the “General” tab under the “Page Settings” menu and scroll down.
Click “DUPLICATE PAGE.”
Click “Confirm” to continue.
You can find the duplicated page in the “Not Linked” section of Squarespace 7.1. The new page’s title will end with “(Copy),” and the URL slug will include a number to distinguish it from the original.
After using the Squarespace duplicate page feature, the new page can be renamed, moved to the main navigation, and edited according to your preferences. Duplication on Squarespace isn’t limited to individual pages; you can also make copies of a blog page as well as products. Continue reading to learn how this works!
Blog Post and Product Duplication
Beyond duplicating pages, Squarespace also allows users to replicate blog posts and products on their website. This functionality is especially handy for Squarespace bloggers and online store owners, enabling efficient content creation and management. The below sections explain how the process works.
How to Duplicate Blog Posts in Squarespace
Creating a duplicate blog page on Squarespace is simple. Simply follow the below steps:
To start, open “Blog” and select “Blog Content.”
Next, hover over the blog post you want to duplicate and select the ellipses.
You’ll notice some page options; click on “DUPLICATE.”
Once you click the “DUPLICATE” button, a copy of the blog post will be created and placed at the top of your blog section. This copy ends with the “Copy” suffix, and it will be in the draft section until you publish it.
Tip: Check out our guide for expert info on how to optimize blog posts for SEO.
How to Duplicate Products in Squarespace
The process for creating a Squarespace duplicate page for your products is equally straightforward.
Here’s how to do it:
Start by navigating to the store page.
Hover over the product you want to duplicate and select the ellipses.
Next, select “EDIT.”
You will notice a copy icon at the top right of the page; select this icon to duplicate your product.
In just a few clicks, you’ve created an identical product listing that you can edit to suit your new item. This not only saves you time but also ensures consistency across your product listings. Speaking of consistency, that brings us to our next topic — how to customize duplicated content to match your existing brand format on Squarespace.
Tip: For in-depth strategies and tips on optimizing your online store, check out our comprehensive Squarespace eCommerce SEO guide.
Customizing Your Duplicated Content
While using the Squarespace duplicate page feature can save time, it's crucial not to overlook the importance of customization. Duplicated content must be updated to ensure uniqueness and improve SEO. This involves updating page settings, such as the title and description, as well as altering the page’s design, where you may need to update images and media.
Tip: Check out our detailed blog post for a step-by-step guide on editing a Squarespace website. It’s packed with tips to help you customize efficiently and make your site stand out.
For duplicated blog posts or products, adjusting the metadata, tags, and categories is essential for organizing the content and improving searchability. Moreover, updating any internal links within duplicated content is necessary to maintain correct navigation and avoid pointing users to unintended pages.
We’ll examine the process of renaming and updating URLs, as well as rearranging navigation.
Renaming and Updating URLs
To fully leverage your duplicated content, you should prioritize renaming and updating URLs. Changing the URL slug for a duplicated page not only ensures uniqueness but also improves search engine optimization (SEO) and prevents keyword cannibalization.
Here’s how to update the URL of a duplicated page:
Navigate to “Pages.”
Hover over the page you previously copied, and select the gear icon.
Next, scroll down to “URL SLUG” under the “General” tab to update the page’s URL.
To update the URL of a duplicated blog post, follow these steps:
Navigate to “Blog” and select “Blog Content.”
Hover over the blog post you want to edit, and select the ellipses.
Next, click on “SETTINGS” and scroll down to “POST URL” under “Content.”
You can now enter a new URL for your blog post.
Lastly, here’s how to update the URL for your products:
Open the “Store” page and hover over the duplicated product.
Select the ellipses and click “EDIT.”
Under “Marketing,” navigate to “SEO and URL,” and select “EDIT.”
Here, you can add new product URLs and edit other SEO settings.’
A well-structured URL should include relevant keywords to enhance search visibility. Always use hyphens to separate words for better readability and keep URLs in lowercase to prevent issues with case sensitivity. Remember, maintaining concise URLs helps users and search engines understand what to expect on the page, thus improving your site’s SEO and relevance to search queries.
Rearranging Navigation
After you’ve duplicated and customized your content, focus on enhancing navigation by reordering your pages. In Squarespace, pages can be rearranged within navigation by dragging and dropping the desired page within the “Pages” panel.
When dealing with an index, pages can be reorganized using the “Manage sections” feature, which allows for clicking, dragging, and reordering sections. Collections like blog posts or products can be reorganized by moving them between collection index pages of the same type, all without having to recreate them on the new index page.
Despite the benefits, the Squarespace duplicate page feature has some limitations that you should be aware of, as we’ll see below!
Limitations and Workarounds for Squarespace Duplicate Page
Squarespace’s duplication feature, while highly advantageous, does have some limitations.
Certain content and features that can’t be duplicated when creating a copy of a Squarespace site include:
Unused images and videos
Files linked rather than uploaded to pages
Third-party integrations requiring authenticated access
Saved sections
Specific website settings like analytics and billing information
Being aware of these limitations can guide your planning for content or features that require manual management and prevent the issue of a Squarespace duplicate page not showing. You can work around these limitations by manually recreating certain elements, re-enabling disbanded features after duplication, or considering segmenting large sites for duplication.
Non-Duplicable Content
Certain types of content in Squarespace can’t be directly duplicated. Due to template-specific restrictions, info pages specific to the Aviator template and project pages unique to the York template family can’t be duplicated. Furthermore, site-specific content such as domains and content tied to third-party integrations like appointment scheduling or databases won’t be duplicated and require reconfiguration in the new site.
Copying Content Between Sites
A notable limitation of Squarespace is that it doesn’t support direct duplication of an entire page between sites. However, there’s a way to work around this issue, enabling you to copy a page from one site to another on Squarespace. Pages can be manually recreated on a new site by constructing a similar layout with corresponding sections.
Furthermore, content within Fluid Engine sections can be manually transferred using copy-and-paste functions. While it might take a little extra time, these workarounds ensure you can recreate your favorite layouts and content on any new Squarespace site.
How to Duplicate a Page in Squarespace Conclusion
Mastering the art of duplicating pages, blog posts, and products in Squarespace can be a game-changer for your website management process. Not only does it save you time, but it also promotes consistency across your site. Remember to customize your duplicated content by updating page settings, design elements, metadata, and internal links to ensure uniqueness and improve SEO.
Frequently Asked Questions
How do I duplicate a page in Squarespace?
Yes, it is possible to do Squarespace duplicate pages. To do this, click on the gear icon, select “Duplicate Page,” and confirm the action.
How do you duplicate a page in Pages?
To duplicate a page in “Pages,” open the “Pages” panel, hover over the page, and then click “Duplicate Page” from the menu that appears. You’ll be asked to confirm your choice; simply select “Confirm,” and the page will be duplicated. You can view your duplicated page from the “Not Linked” section.
Can I duplicate content between different Squarespace sites?
No, Squarespace doesn’t support direct duplication of content between sites, but you can manually recreate pages or transfer content using copy-and-paste functions.
What should I do after duplicating a page?
After duplicating a page, customize it by updating the title, description, images, and internal links to ensure uniqueness and improve SEO. This will help the duplicated page stand out and perform better in search engine rankings.
Can I duplicate blog posts and products on my Squarespace site?
Yes, you can duplicate both blog posts and products on your Squarespace site by simply selecting the desired post or product and clicking “Duplicate.”
To duplicate blog posts:
Open the “Blog” page.
Select “Blog Content.”
Hover over the blog post and select the ellipses.
Next, click on “DUPLICATE,” and your post will be duplicated.
To duplicate products:
Open the “Store” page.
Hover over the product you want to duplicate.
Select the ellipses, and click on “EDIT.”
On the page that appears next, select the copy icon at the top right corner and your product will be duplicated.