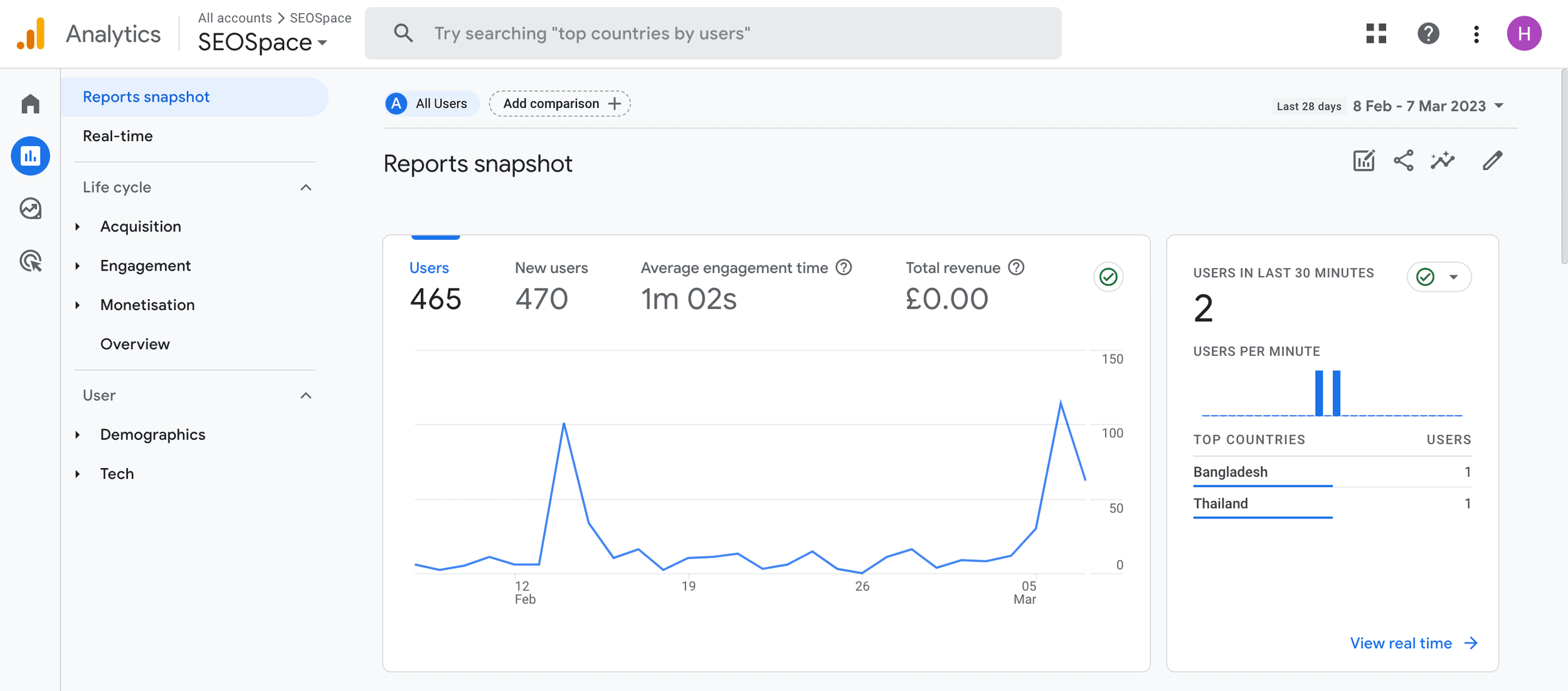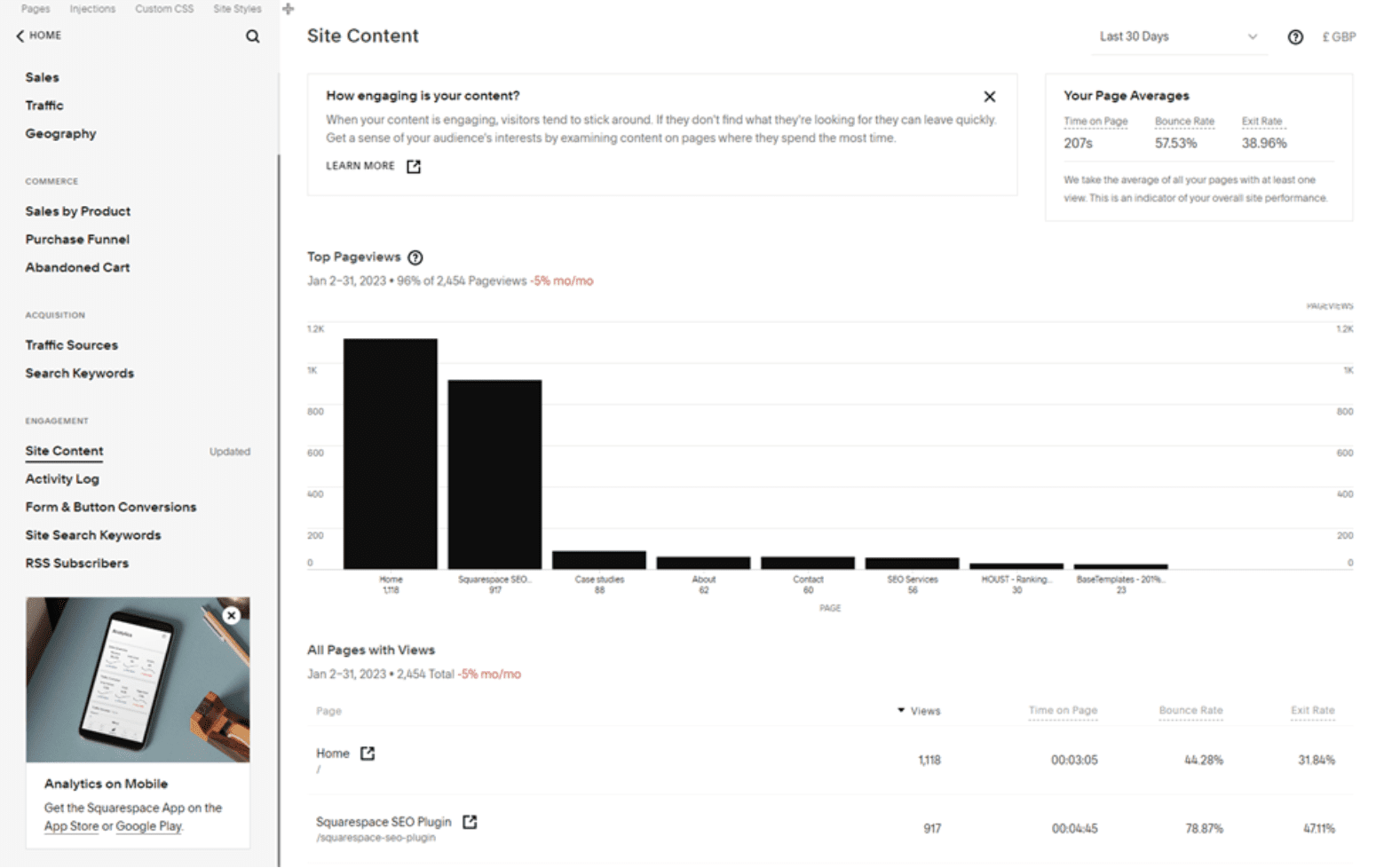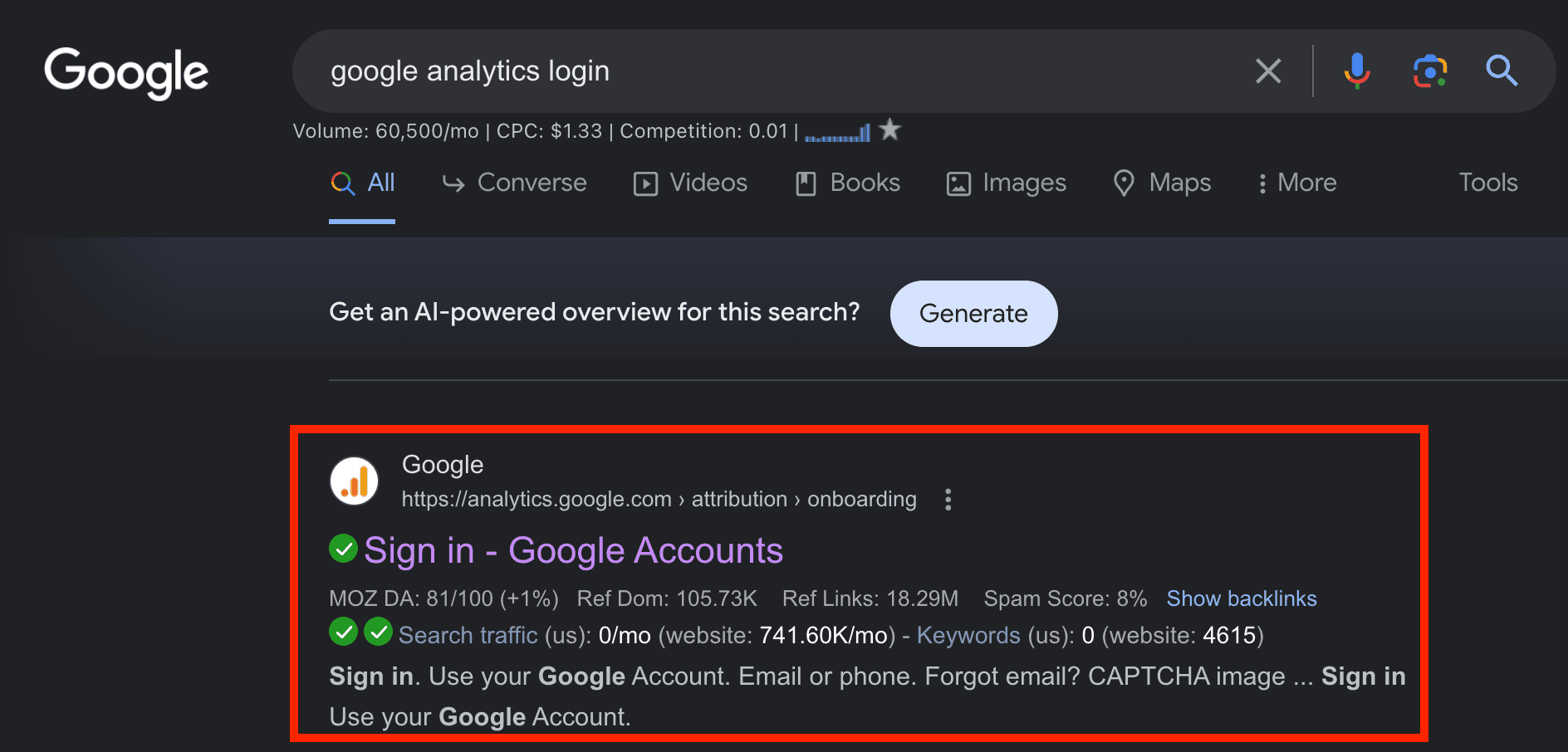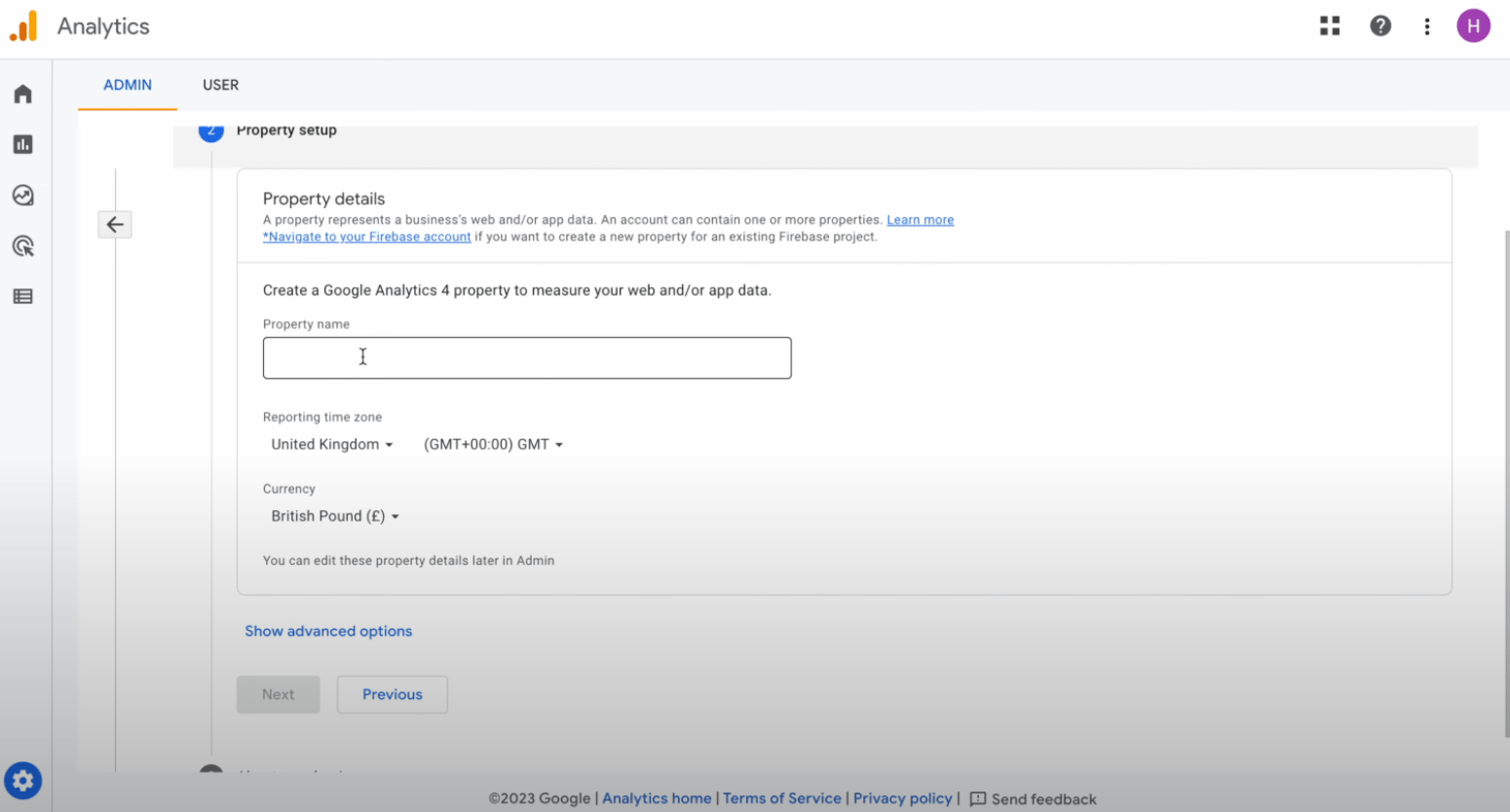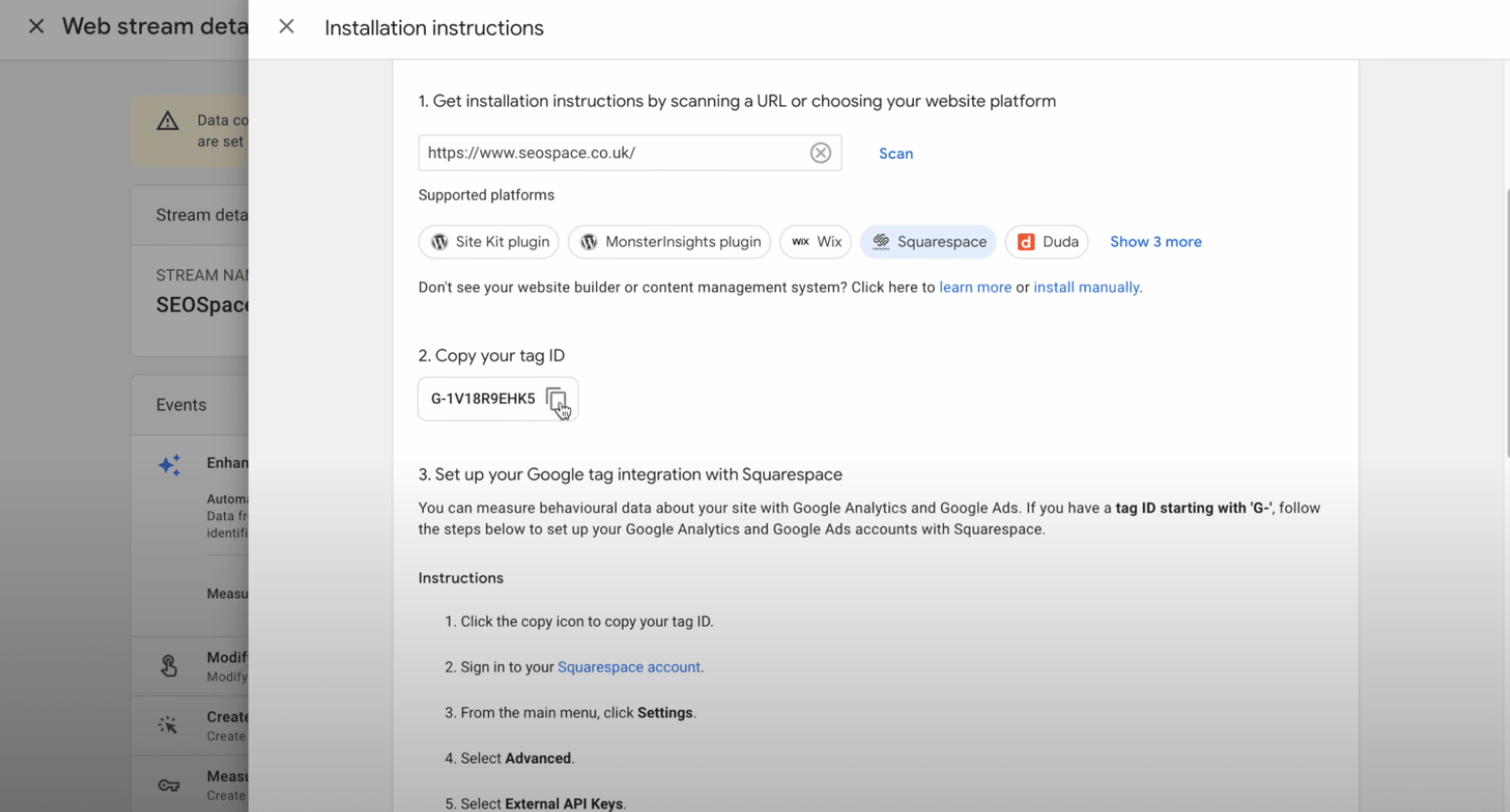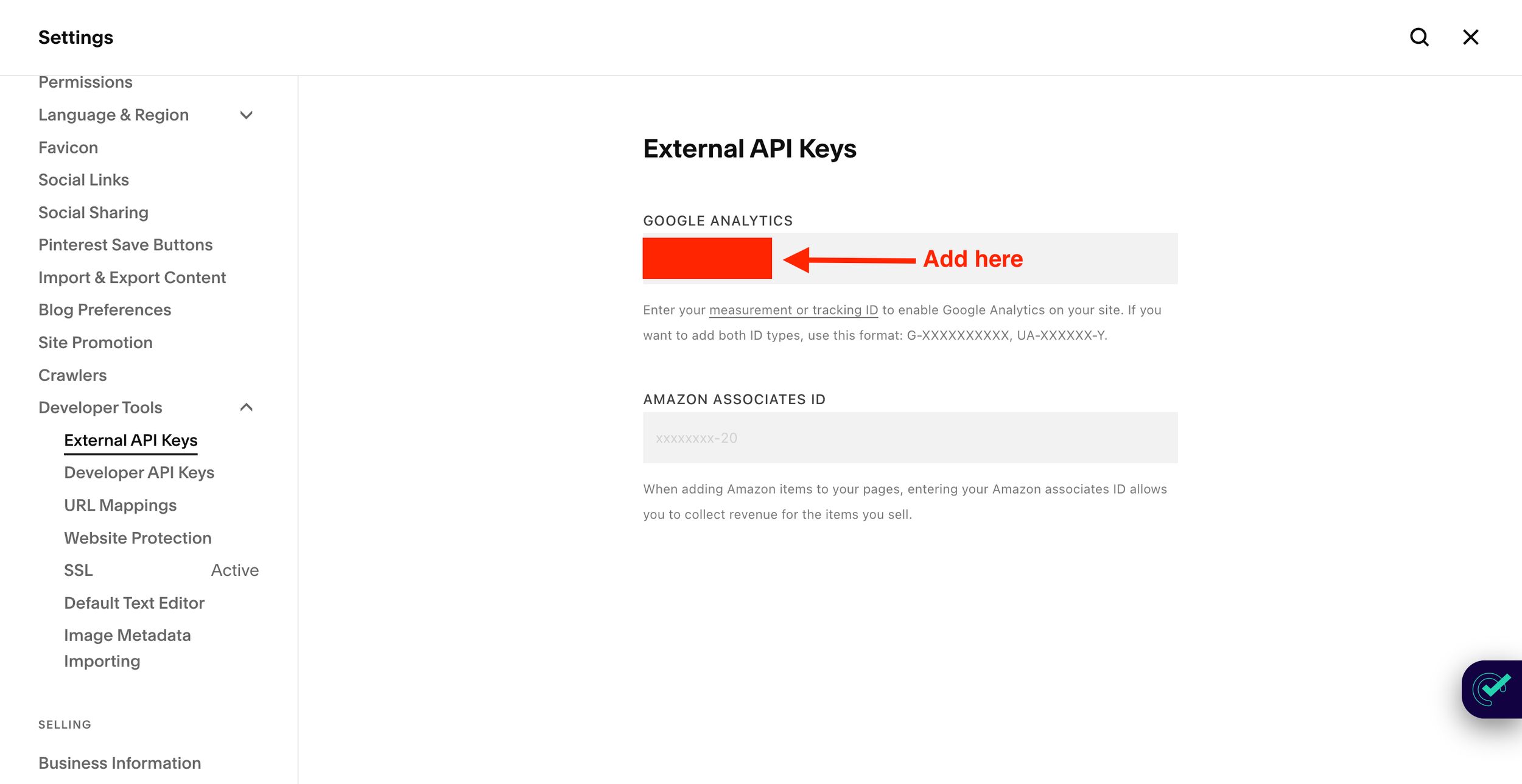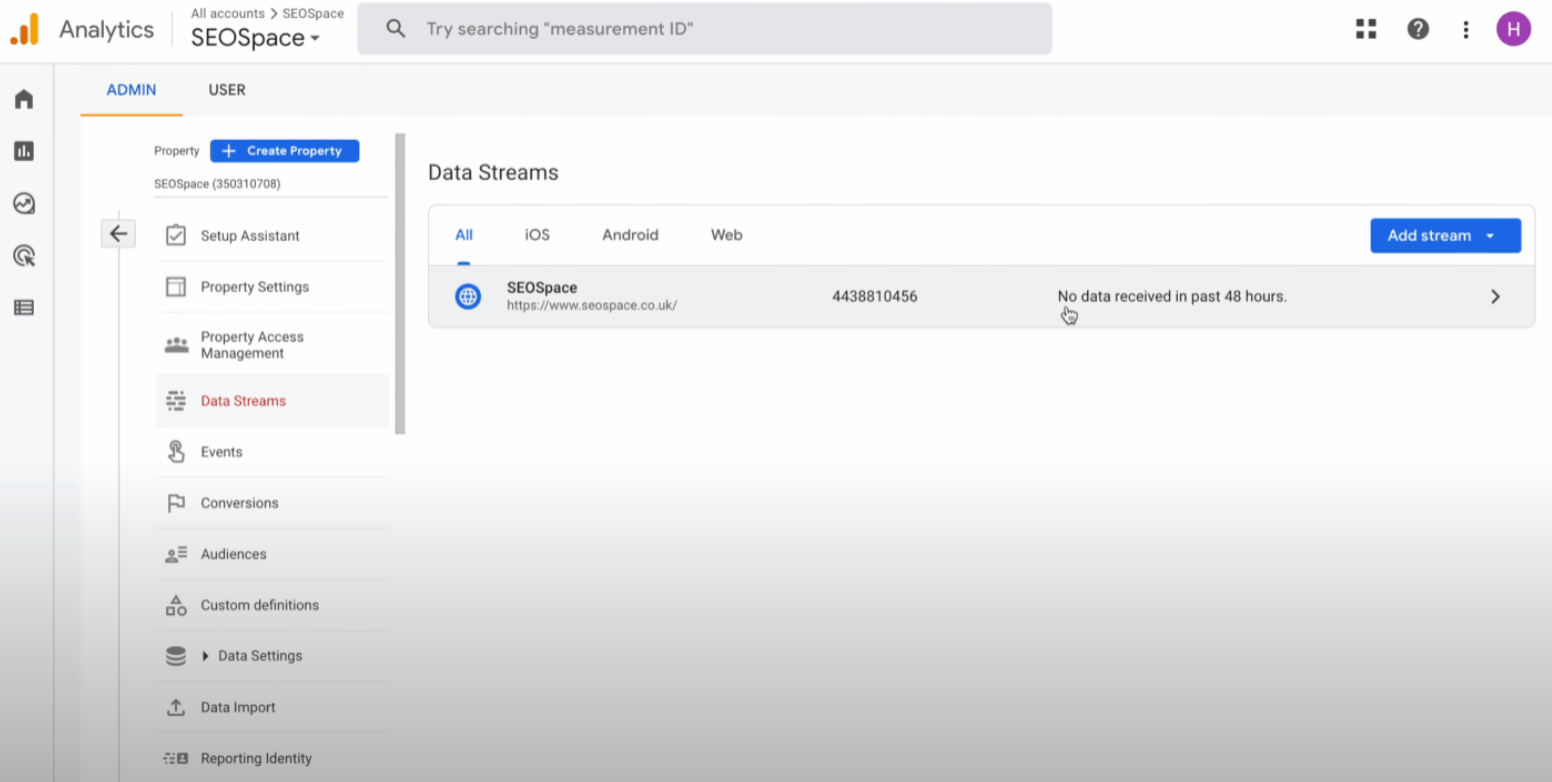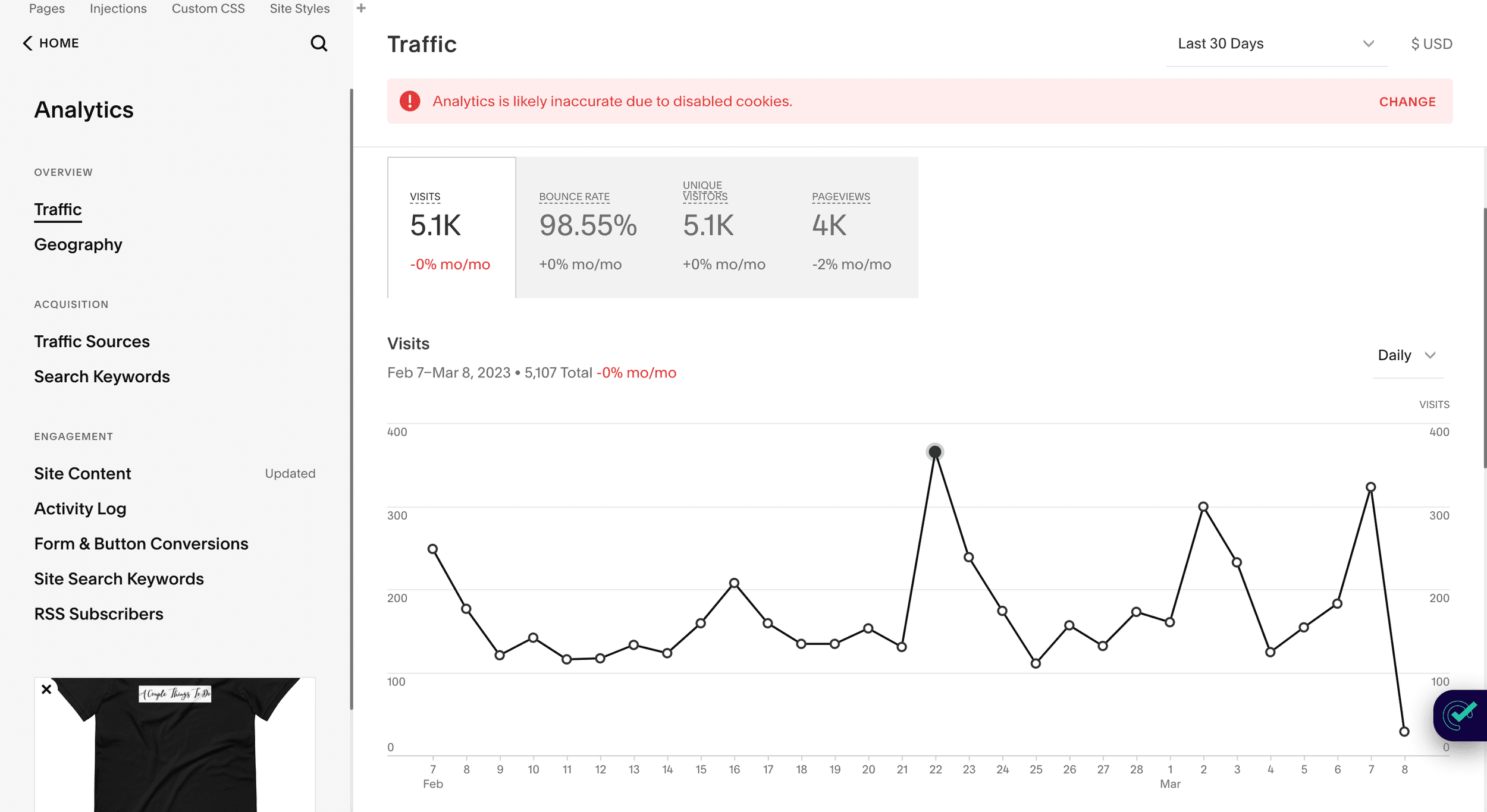How to Add Google Analytics to Squarespace (6 Steps)
Every Squarespace website owner must keep track of their visitors to improve performance. As a result, adding Google Analytics on Squarespace is a step that should not be skipped.
With Squarespace's built-in integration, adding Google Analytics to your site isn't too challenging either (when you know how!). Here is your guide on how to add Google Analytics to Squarespace. You can also check our video guide for more details.
What Is Google Analytics?
Google Analytics 4 is a tool that provides visual data on your website's performance and traffic. An all-new upgraded version of Universal Analytics, it offers a tracking code that is free to use and helps people improve data on their website. When you run marketing campaigns, it is always a good idea to have Google Analytics look over your content and collect data to show results.
If you’re running paid ads, you’ll also want to check out our guide on how to add Google AdSense to Squarespace.
Google Analytics works hand in hand with most marketing strategies. When you follow a Squarespace SEO checklist, adding the traffic ID should be at the top of your list. This is especially important, as Universal Analytics was replaced by Google Analytics 4 on the 1st of July, 2023.
If you are still using Universal Analytics, then Google won't be able to measure your data. Therefore, you can maintain your UA connection but cannot use it.
Do I Need to Add Google Analytics to Squarespace if I have Universal Analytics?
Yes, you need to move to Google Analytics 4 as soon as possible.
If your tracking ID starts with UA, you are using Universal Analytics for your site. Many business owners have been using a Universal Analytics tracking ID to gather a data stream from their visitors. It was among the first to be launched, which is why many are using it. However, since it won't be active much longer, it won't be of much use to you.
As a result, your Universal Analytics Property ID will no longer work. This is why you should make the switch from the Universal Analytics Property to Google Analytics 4 as soon as possible to prevent any data loss on your website.
At this point, you need to replace the UA property with Google Analytics 4. Your Universal Analytics will still work but will stop once July comes around. Until then, both UA and GA4 will offer data.
Why Should I Add Google Analytics To Squarespace?
You need to add Google Analytics to Squarespace for several reasons, aside from the fact that Universal Analytics won't exist anymore.
By installing the tracking ID from Google Analytics 4 on your Squarespace, you should be able to do the following:
It gives you geographic data about your content, telling you where most of the visitor activity is coming from so that you know exactly who you are appealing to.
It shows you which pages get the most views and where you rank, informing you what content attracts your clients the most.
It helps you obtain more detailed reports on the visitors and collected data, filtering internal traffic.
With the right data, Squarespace users can perform an SEO audit on their content and improve their digital marketing campaigns. Make sure that you find the right company to offer you a free SEO audit.
How to Add Google Analytics to Squarespace (6 Steps)
Integrating Google Analytics with Squarespace is easy; you only need to connect your tracking ID. Here are the step-by-step instructions for how to add Google Analytics to Squarespace:
Create a Google Analytics account
Get your Google Analytics tracking ID
Connection Google Analytics on Squarespace
Wait until the connection is registered (~48 hours)
Check if Google Analytics is working
Setup views (optional)
1. Create a Google Analytics Account
After you launch the Google search engine and access Google Analytics, you need to create an account, where you must include the information of your Google Analytics property.
The steps are quite simple. Here is what you need to do:
Open the Google Search Engine and look up Google Analytics
Create an Account
Add Your Domain to the Account
Obtain Your Tracking ID
Add the Tracking Key to Squarespace
Once you add the tracking key to your Squarespace Analytics section, Google Analytics will begin delivering that data for you.
This step is essential because it gives Google deep access to your website and tracking data. Once you add your property, you can proceed to the next step of connecting to your Squarespace site.
Make sure that you agree to the terms of services. You will be prompted to a page that says, "Start collecting data." Click on "Web" to select a data stream, where you add your website. Once the flow of data is enabled, select "Create Stream."
2. Get Your Google Analytics Tracking ID
Once you add your Google Analytics properties, you will be given external API keys to connect both platforms.
It will appear on the "Instructions" page when you select the website you have added. Check the Google tag manager on your account.
Make sure you have published your Squarespace website for this step.
3. Connect Google Analytics on Squarespace
Once you have your tag ID, move on to your Squarespace site and set up visitor tracking. Go to "Settings" on the left sidebar of your site, and then go to the "Advanced" corner. Click “External API Keys”, which you will find at the top of the list.
The first thing you will see there is a box with "Google Analytics" written above it. Copy the tracking ID that we mentioned in the previous section and then add it here. Save your settings and move on to the next step.
To summarize, here’s how to add Google Analytics to Squarespace:
Copy the Tag ID
Go to your Squarespace
Go to "Settings"
Go to "Advanced"
Click "External API" Keys
Paste the Tag ID in the "Google Analytics" box
Press "Save"
Now you should wait 48 hours until data is received.
4. Wait Until Google Registers the Connection
When you first add Google Analytics to Squarespace, you may not immediately see your Squarespace website on the dashboard. Google can take up to 48 hours for the code to receive any tracking info, so you should not panic if you don't see the data immediately.
The best thing to do is to wait those 48 hours and then return to your Google Analytics account. A good test for your Squarespace website is to visit it from a different device (i.e., your mobile phone) and see if Google Analytics registers your business. If you do not see any data, then you may want to look for potential errors you may have made during the installation. Or you may have to wait a bit longer, as it sometimes takes a maximum of 5 days for the data to show up.
5. Check If Google Analytics Is Working
Now that you have successfully made your connection, it is time to move on to Google Analytics and make sure that your tracking code is working properly. Installing the Google Tag Manager extension on Chrome is a good idea. While you may just explore real-time Google Analytics from your account, the Google Tag Manager extension can provide instant data. It is not essential, but it's faster this way.
When you do that, the "Google Analytics" tag should appear, connecting your Squarespace to your Google Analytics account. Your tracking ID should also be there, which means that everything is working as it should.
Keep in mind that if you use Ajax loading, this might be the source of your problem. Ajax interferes with your website analytics, so you should disable it to prevent issues.
Additionally, if your Squarespace website isn’t on Google, you won’t be getting any organic data coming through on GA4.
6. Set Up Views
When you set up your Google Analytics account, you can also set up view types. You can set it up as "All Web Site Data," but if you want to customize your Squarespace, you need to put up a lens on your tracking code.
Aside from the "All Web Site Data" (commonly referred to as "All View"), you should create the following views as well:
Main View: Your go-to view that goes through all of your data.
Unfiltered View: Non-customizable and providing raw data.
Having backup views will be helpful in case something goes wrong. For instance, if there are errors in your main view due to a glitch or the tracking code not working properly, you can still see the data in the unfiltered view – errors and all. Used together with a Yoast for Squarespace, this can help improve the functions of your website.
FAQ on Adding Google Analytics on Squarespace
Having questions after you make the Squarespace-Google Analytics connection is to be expected. Here are the most common ones:
Do I Need to Hide My Own Squarespace Activity?
Yes, you should ideally hide your own Squarespace activity after testing your website. This is because Google Analytics will see it as a page view each time you go on your website. When you set up Google Analytics tracking, filter out the IP so that your readings are correct. To filter out your IP, go to "Admin," then "Account", and select "All Filters." Choose a name for the filter and add your IP address. Finish the process by selecting "Exclude."
Should I Use the Built-In Analytics from Squarespace?
The Squarespace Google Analytics tool offers built-in support for your website traffic, but it is not as accurate as Google Analytics. The features are rather basic, making it good for beginners but bad for those who want to dominate website rankings.
It's a much better idea to get a separate tracking code, such as the one provided by Google Analytics 4. Optimizing your Squarespace website can also help your Analytics, which is why you should install a SEO plugin for Squarespace. This will allow you to perform audits on your content, helping it perform better and bringing more visitors to your website.
Should I Care about the Google Analytics Bounce Rate?
Your Google Analytics bounce rates are important site statistics, as they tell you how your website visitors interact with you. Visitors who browse without significant interaction with your content before leaving are labelled as "bounced."
Your bounce rate may suggest that your marketing strategy may need some help, especially if you have an e-commerce business. One of our Squarespace SEO tips would be to perform SEO audits based on your analytics reports.
You may also want to optimise your Squarespace images, as this could be increasing your bounce rate.
Does Squarespace Work With Google Analytics 4?
Squarespace went through several updates to move on from Universal Analytics, which means that you can connect the latest Google Analytics 4 to your website. This will use a separate script code to access more detailed data.
This is helpful for tracking how many visitors come to your site - whether you’re focussing on local SEO, social media marketing or paid ads.
How to Add Google Analytics to Squarespace Website Conclusion
Using Google Analytics with a Squarespace website will help with your data collection process, offering crucial information on your visitors' activity. This will help you improve your digital marketing campaign and keep your website at the top of the rankings. Hopefully, our guide on how to add Google Analytics to Squarespace has proven helpful.
You can also get a free SEO audit and SEO training course on your Squarespace site to find potential errors on your website. This way, you will know what is holding you back from ranking, and you can optimize the site based on the data you receive from the audit.