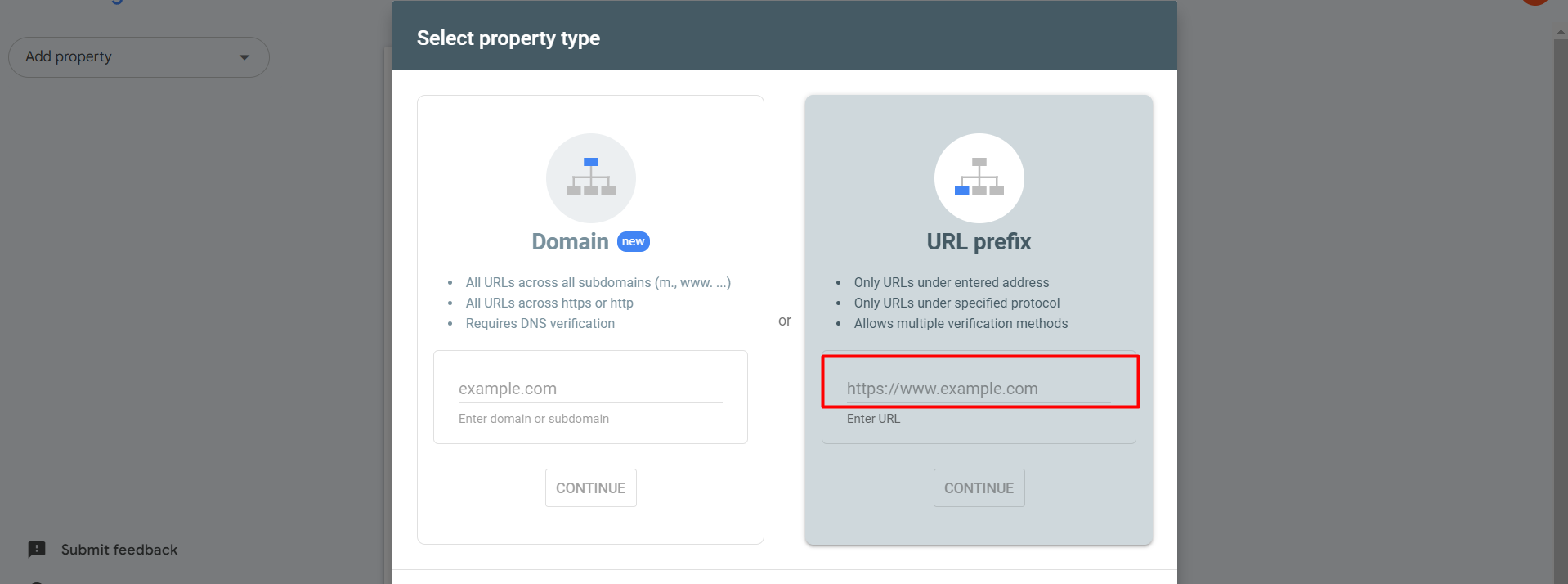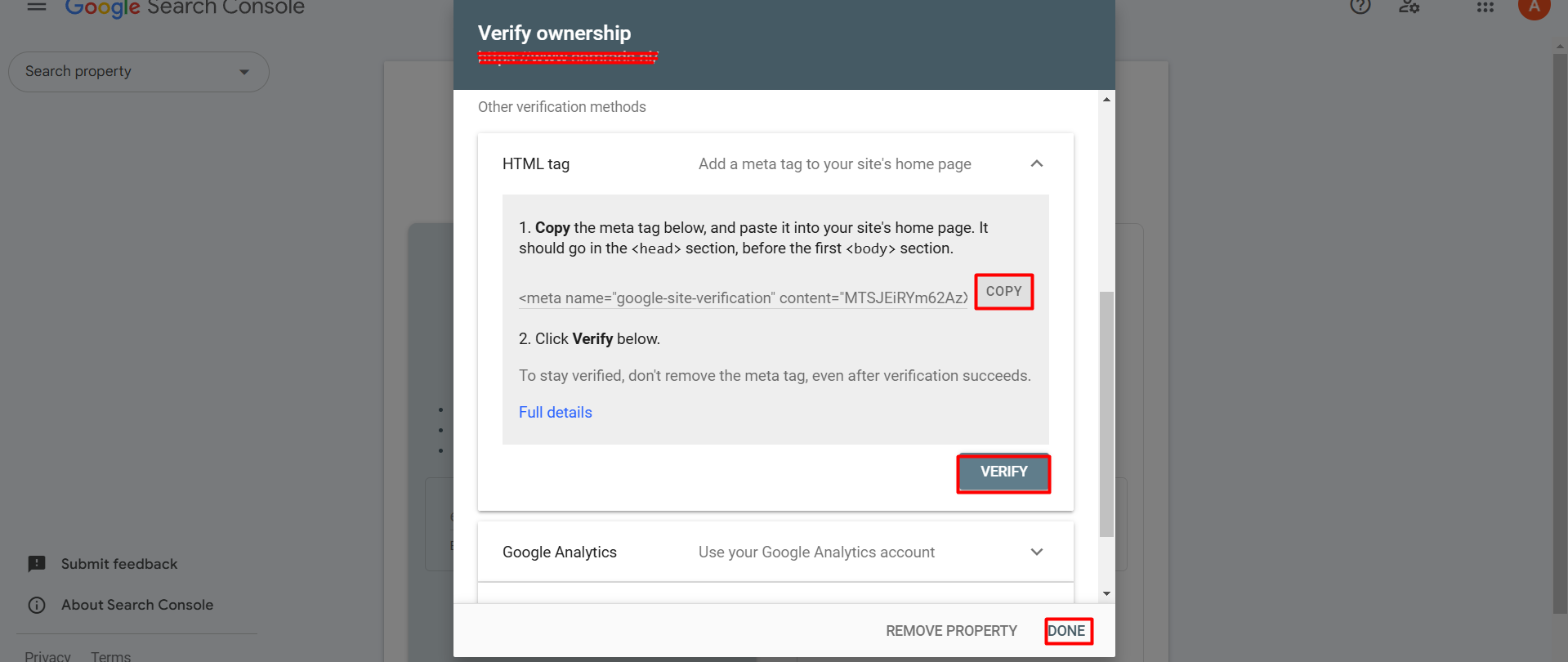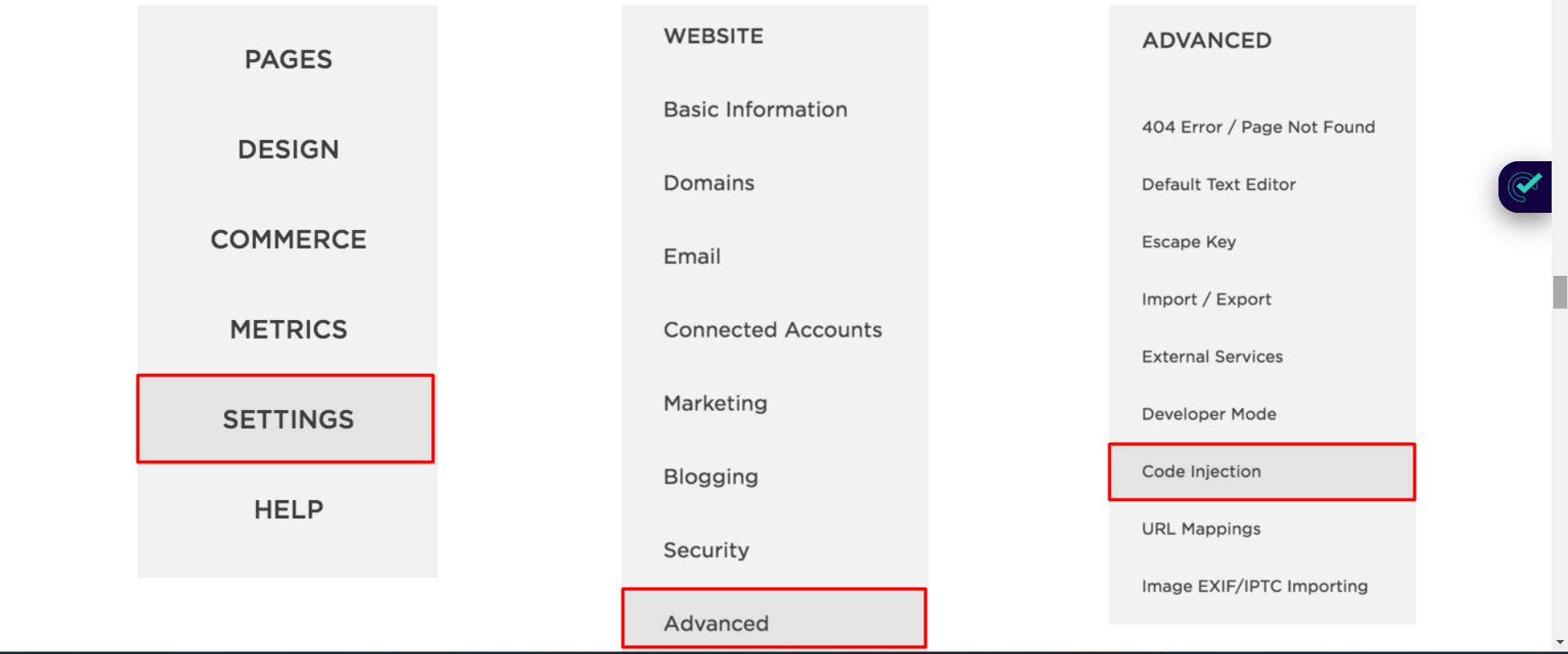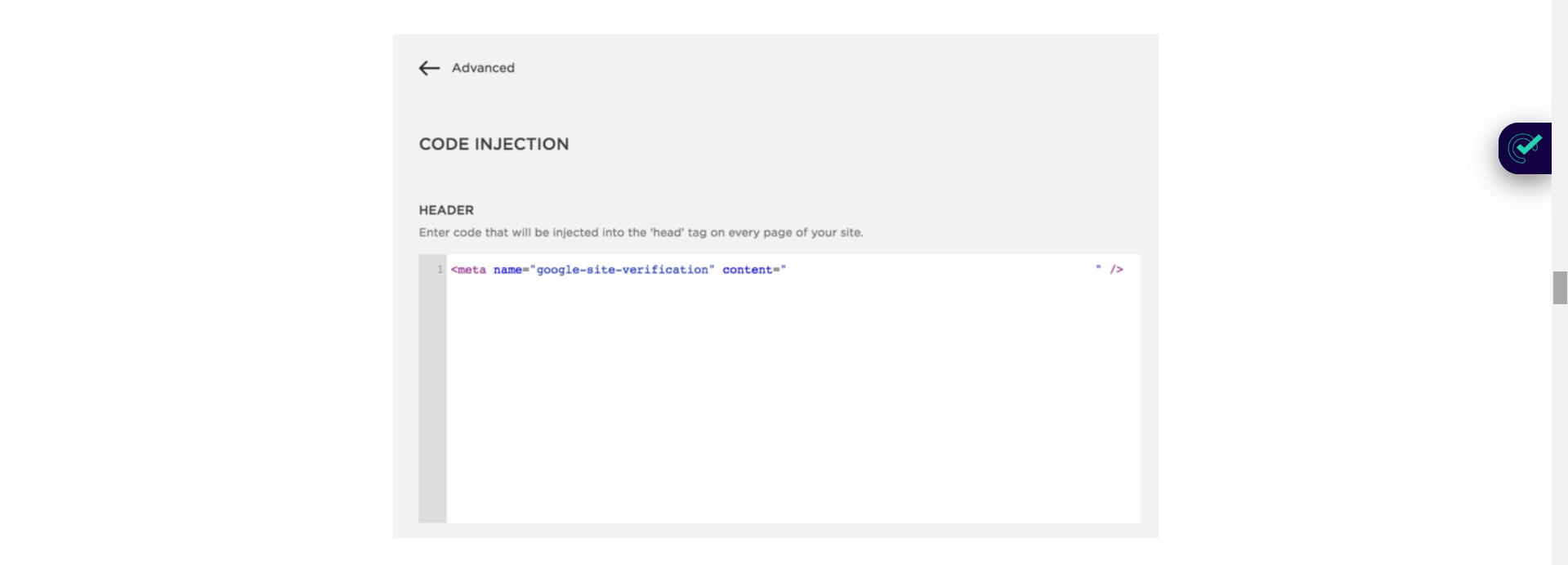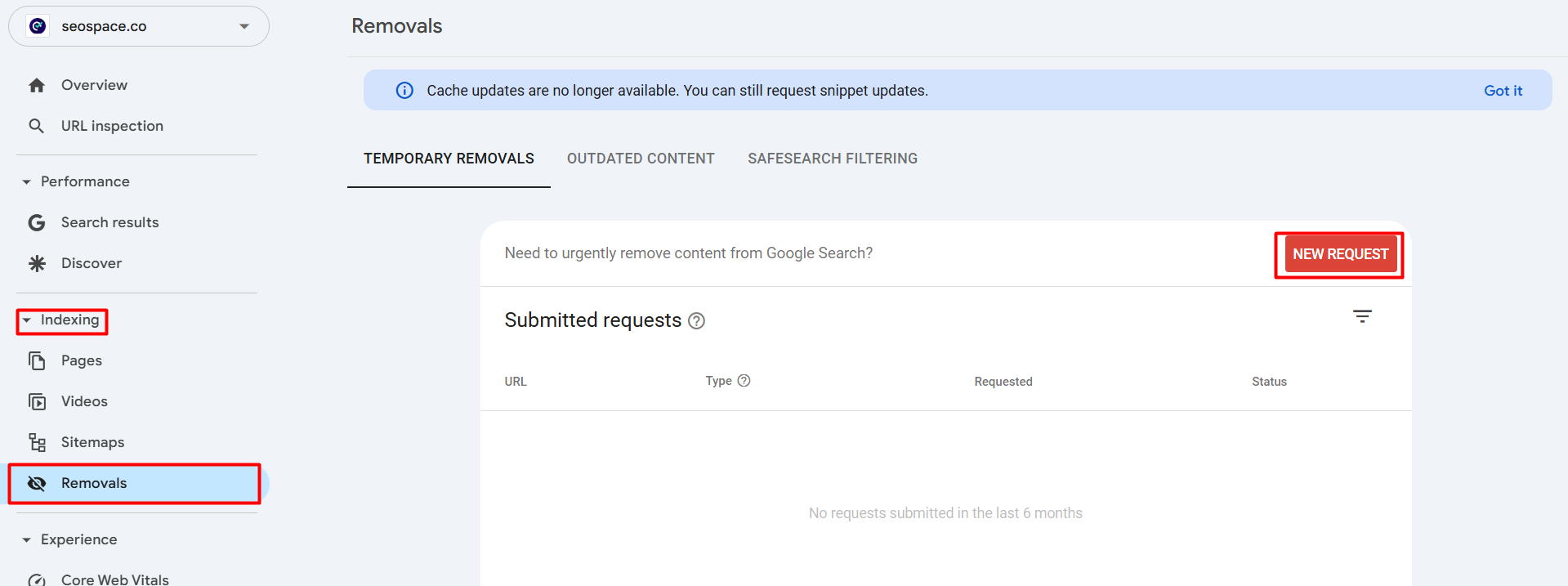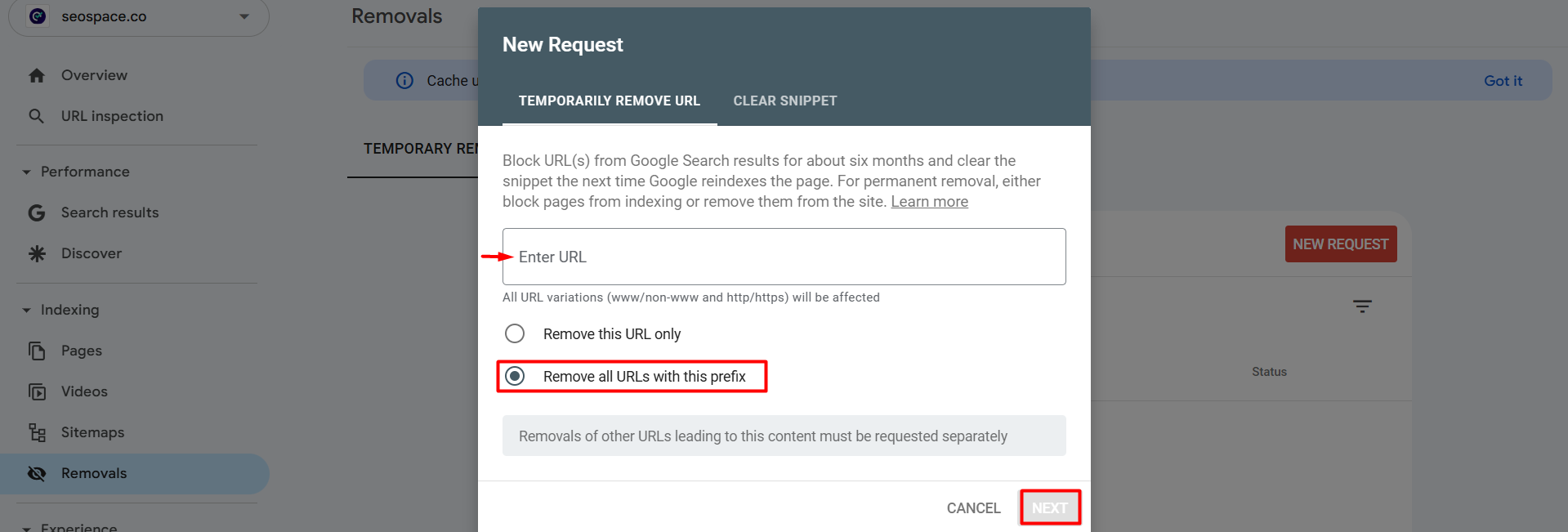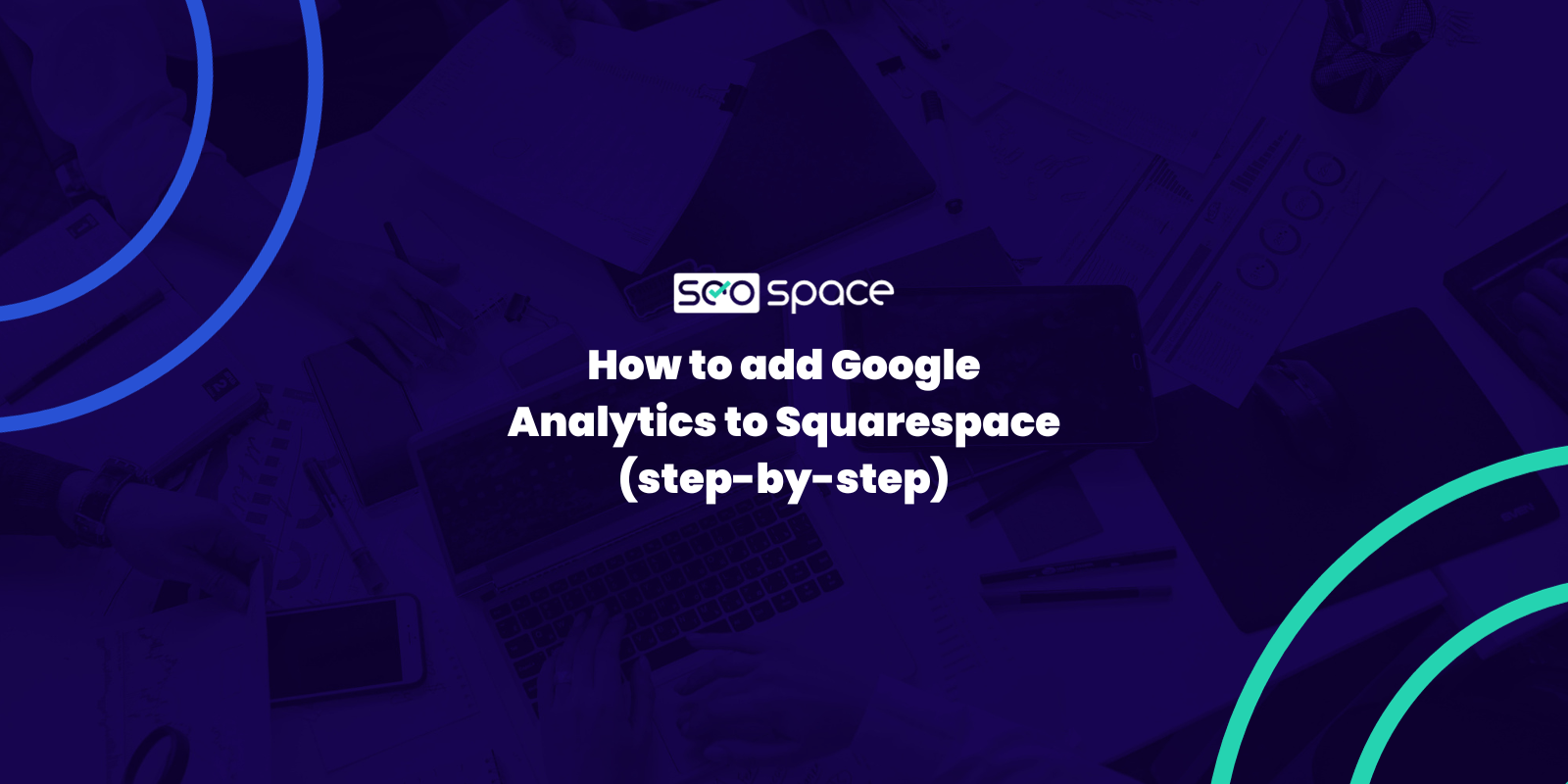Built-In Squarespace Domain Showing on Google? Solution
When your built-in Squarespace domain appears in search results, it can confuse visitors and create unnecessary SEO challenges. This issue occurs because Squarespace assigns a default domain (e.g., example.squarespace.com) during the website setup process.
If search engines index this domain alongside your custom domain, it can dilute your branding and affect your site’s visibility. Addressing this problem ensures your custom domain is the one that users find. Here’s a comprehensive guide to resolving this issue using Google Search Console.
Why Is Your Built-In Squarespace Domain Showing?
The built-in Squarespace domain is automatically generated when you create your website. If you don’t take specific steps to prevent it from being indexed, search engines like Google might crawl and display it in search results.
This can lead to duplicate content issues and confusion for your audience, as users might land on the wrong version of your site. Additionally, this can negatively impact your SEO by splitting traffic and authority between two domains.
To prevent these problems, follow the steps below to ensure only your custom domain appears in search results.
Step-by-Step Guide to Removing Built-In Squarespace URLs
Step 1: Set Up a Google Search Console Account
If you haven’t already, create a Google Search Console account. This free tool from Google allows you to monitor and manage how your website appears in search results.
Visit the Google Search Console website and sign in with your Google account.
Add your website as a new property in Google Search Console.
Tip: If you’re unfamiliar with Google Search Console, check out this video tutorial for additional assistance.
Step 2: Add the Squarespace Built-In Domain
To manage the built-in Squarespace domain, add it as a property in Google Search Console:
1. Log in to your Google Search Console account.
2. Click the dropdown menu in the top-left corner and select Add Property.
3. Choose the URL Prefix option.
4. Enter the full URL of your built-in Squarespace domain (e.g., example.squarespace.com).
5. Click Continue to proceed.
Adding the domain gives Google Search Console the ability to recognize and manage the built-in domain.
Step 3: Verify Ownership of the Domain
Once you’ve added the property, Google will require you to verify ownership of the domain:
1. Select the HTML Tag option as the verification method.
2. Copy the verification code provided by Google.
This code will need to be placed in your Squarespace site settings to complete the process.
Step 4: Add the Verification Code to Squarespace
To verify ownership of the built-in domain, paste the code into your Squarespace admin dashboard:
1. Log in to your Squarespace account.
2. Navigate to Settings > Advanced > Code Injection.
3. Paste the HTML verification code into the Header section.
4. Click Save to apply the changes.
This tells Google that you control the built-in Squarespace domain.
Step 5: Verify in Google Search Console
After adding the verification code, return to Google Search Console:
1. On the verification screen, click Verify. Google will now look to see if they can find the code you added.
2. If the code was correctly added, a confirmation message will appear indicating successful verification.
3. You have now verified control of this sub-domain. Click Go to Property to access the dashboard for your built-in domain.
Note: It may take 24-48 hours for Google to fully process the verification.
Step 6: Request URL Removal
Once you have control over the built-in domain, submit a request to remove it from Google’s search index:
1. In the Google Search Console dashboard, click Removals under the Index menu on the left-hand side.
2. Click the red New Request button.
3. Enter the full URL of your built-in Squarespace domain. In this case, we want to remove all of the pages associated with the built-in domain.
4. Click Next, then confirm by clicking Submit Request.
Google will process your request and remove the URLs associated with the built-in domain. This typically happens within a few hours, though it may take longer in some cases.
Ongoing Monitoring
After submitting the removal request, monitor your search results to ensure the built-in domain does not reappear. Regularly check Google Search Console for updates and address any issues promptly. If the domain reappears, repeat the steps above to remove it again.
Additional Tips to Prevent Indexing
Use Squarespace’s Built-In Features
Squarespace provides an option to prevent search engines from indexing your built-in domain. To enable this:
Navigate to Settings > Advanced > SEO.
Make sure the option to hide your built-in domain is enabled.
Set Up 301 Redirects
Redirecting traffic from the built-in domain to your custom domain ensures that visitors are automatically sent to the correct version of your site. This also helps consolidate your site’s authority. Use this tool if you are not sure about how to do the 301 redirects.
Keep Your Sitemap Updated
Regularly update your website’s sitemap to reflect your custom domain and submit it to Google through Google Search Console. This helps search engines prioritize the correct URLs.
Why Is This Important?
Allowing the built-in Squarespace domain to appear in search results can confuse users and harm your brand’s online presence. Removing these URLs provides a consistent experience for visitors and strengthens your SEO efforts by directing all traffic and authority to your custom domain. It also reinforces credibility and professionalism, ensuring your website remains competitive in search rankings.
Conclusion
Fixing the issue of your built-in Squarespace domain showing on Google is an essential step for maintaining a clean and professional online presence. By using Google Search Console and following this guide, you can guarantee that only your custom domain appears in search results. Regular monitoring and proactive measures will help you maintain this setup over time.
If your website is struggling to rank as expected, it's important to detect the root cause and take corrective steps. For SEO-related challenges, getting a free SEO audit can reveal specific areas needing improvement. This process identifies potential roadblocks and offers clear recommendations to enhance your website’s visibility on search engines.
Frequently Asked Questions
How do I remove my Squarespace site from Google search?
To hide a page from search engines, go to the page’s settings. Click the SEO tab, toggle on the option to hide the page from search results, and click Save. This method is ideal for pages like “Thank You” pages that don’t need to be indexed.
Why is my Squarespace site not showing up on Google?
New websites may not appear on Google immediately as indexing can take time. Additionally, the absence of inbound links to your site might affect its visibility in search results.
Does Squarespace use Google domains?
Yes, Squarespace has successfully migrated all Google domains under its management. Users received confirmation emails regarding the transition.
How do I remove Squarespace from my URL?
To disconnect a Squarespace domain, access your account dashboard and navigate to the Domains section. If it’s your primary domain, assign a new primary domain before unlinking it.
How do I make my Squarespace website visible on Google?
Ensure your website is published, submit your sitemap to Google Search Console, and use relevant keywords on your pages to improve visibility.
How do I delete Squarespace built-in domain?
Squarespace built-in domains cannot be deleted but can be hidden from search results or redirected to a custom domain.
Where is my Squarespace URL?
You can find your Squarespace domain under the Domains section. The default domain ends with .squarespace.com, but you can customize the beginning part of the URL.
As always, feel free to get in touch if you have any questions, or join our free SEO community where you can ask questions and engage with other readers of SEOSpace.